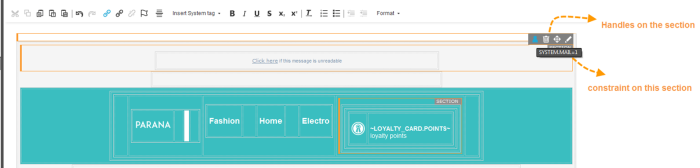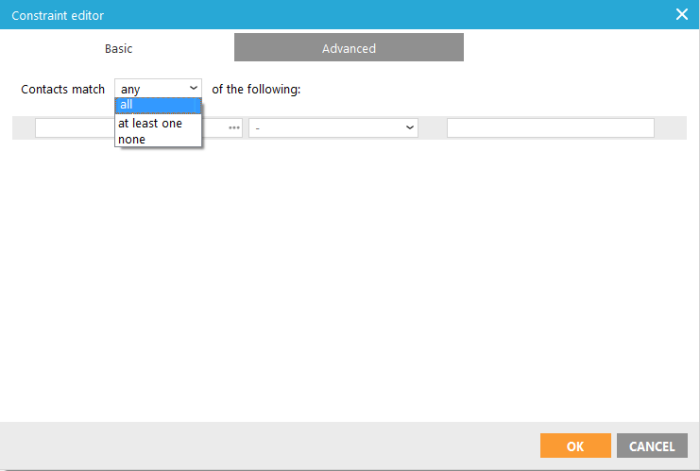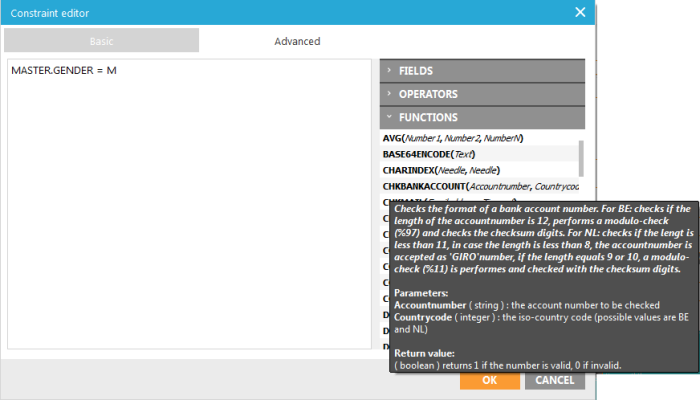The constraint editor is used to define the criteria that will be tested to verify if the dynamic section/image/HTML/text should be visible to specific contacts or not.
E.g. a constraint 'Mail is not empty' will display the section only for contacts that have an email address.
When a dynamic section text, image or HTML is added to a message, you
have access to a series of icons when hovering the component. One of the
icons gives direct access to the constraint editor: 
NOTE: the constraint can also be defined through the Properties dialog of the component.
When a constraint has been configured for the component, the icon is
displayed in blue and hovering the icon displays a tooltip that holds
the actual constraint.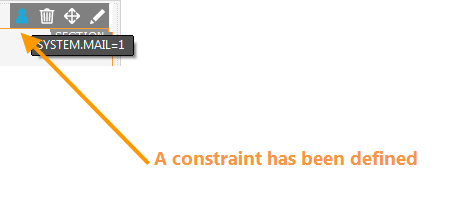
The Constraint editor contains two tabs: basic and advanced.
Basic
Use the Basic tab if you want to create the constraint by means of a form.
A first criteria is set through the option match any/at least one/none. This allows you to either include or exclude contacts.
- match all: contacts that answer to all criteria defined
- match at least one: contacts that answer at least one of the criteria
- match none: contact that answer none of the criteria. This option is used to exclude contacts. (e.g. TESTUSER=1 and option 'match none' => the section will be visible for all contacts who are not test users)
Next, use the fields to define the criteria:
- field name: the drop down holds a hierarchical tree of list/extensions/fields. If a list has been selected in the message, the list is shown together with extensions and fields for that list. If no list is selected in the message, you have to select it first.
- operator: depends on the selected field type.
- value: depending on the type of field, a calendar, option list or free entry field is provided.
Functions are not available on the 'Basic' tab. If you need them, you have to create the criteria on the 'Advanced' tab.
Advanced:
Enter the criteria manually.
You can use the tabs on the right to help you with list and field names, functions and operators. Tooltips on operators and functions provide details on how to used them.