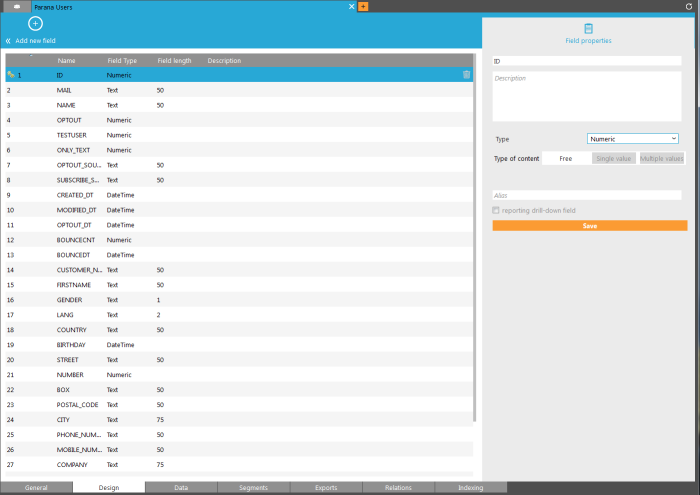Designing the structure of the list
When a new list and corresponding table is created, a default table structure is already generated at the moment of creation. This structure depends on the type of list.
Adding custom fields
The default structure can be modified by adding new custom fields, removing standard fields or modifying existing fields. This is done from the 'Design' tab when a list is selected.
The left hand side lists all fields. The right hand side displays the properties of a selected field.
To create a new field, click the corresponding option 'New field' in the toolbar.
A new line is added at the top of the overview.
Set the field properties on the right:
- Name: the value displayed in data structure table, in the Editor, and in the journeys. Changing this name affects pages where the field is already in use. (Field won’t be updated in the Editor, so it has to be done manually)
- Type: depending on the selected type (numeric
-> integers (32-bit), long (62-bit); text, longtext ->+4000
characters; float ->for numbers with decimals, prices, scores,
percentages; dates-> datetime (complete date and time), date (date
only); boolean)
For text, the length of the field must be entered
Eg. in excel, when you have the field name, type and text, you can copy
the whole line and paste it in the Name field in Campaign.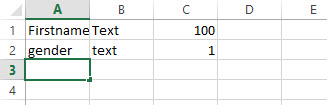
The type and length of the field is automatically filled out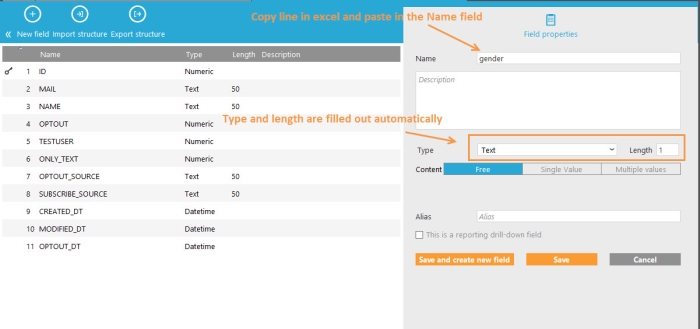
- Alias: used in the Reporting and can be used in exports instead of the name (Optional value)
- Description: used to describe the field content and nature (Optional value)
- Reporting Drill-down field: Needed for reports based on this field. Activating this option creates a new “Key Field” in Reporting, used for list reports, pivots, delivery reports, etc.
- Type of content:
-
- free: no particular values are configured for the field and any value can be stored in this field
- single value: Indicates the field contains a single value, e.g. GENDER='M'. When creating an input field in a form in the editor, based on this field, 'drop down' and 'radio buttons' are added as options to select. Usually configured with an 'option list' (see next paragraph) where the different possible values are defined and their translations are configured.
- multiple values:indicates the field contains multiple values, e.g. INTEREST='sport,travel,family'. When creating an input field in a form in the editor, based on this field, 'check boxes' is added as option to select. Usually configured with an 'option list' (see next paragraph) where the different possible values are defined and their translations are configured.
Importing a table structure
To simplify the design of new lists it is possible to import the list structure from a csv or XML file. New fields will be added, existing fields will be modified if required,. No fields are ever dropped.
When a field with the same name already exists in the list, but the length of the imported field is bigger, the length will be increased. In case it is the other way round, the length of the already existing field in the list is kept.
When a field with the same name is imported but has a different type, the user is asked if they want to change the type of the field.
Exporting the table structure
The structure of a list can be exported to XML or csv with one click. The exported structure can then be used to create the structure of a new list or modify the structure of an existing list.
Example: imagine you have two different audience lists, with part of the fields the same and others different. If you want to create one unified audience list, you could export the structure from one of both and import it in the other one. This way the unified list immediately has the right structure to store data from both lists.