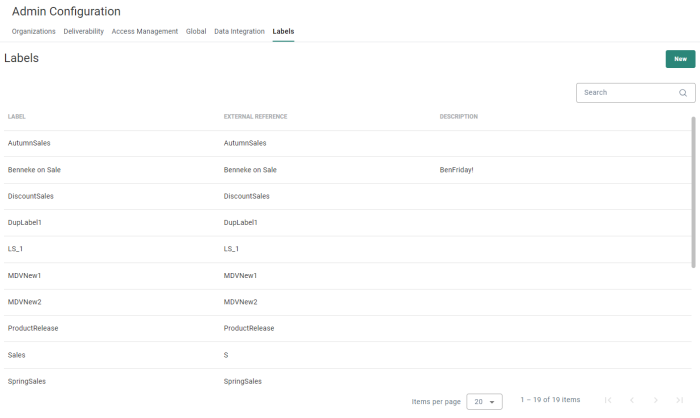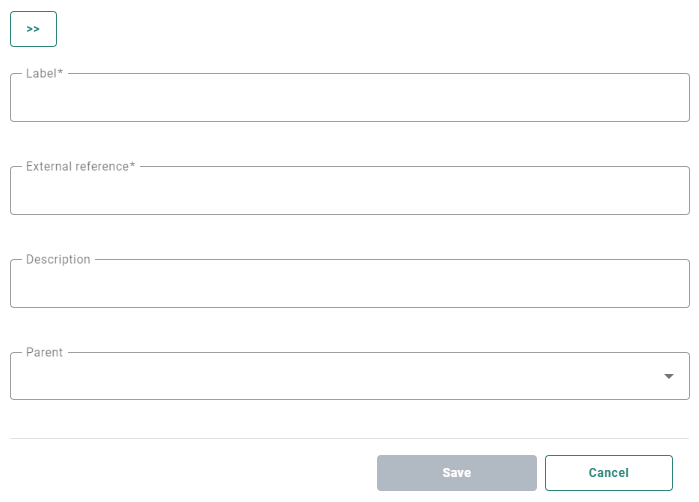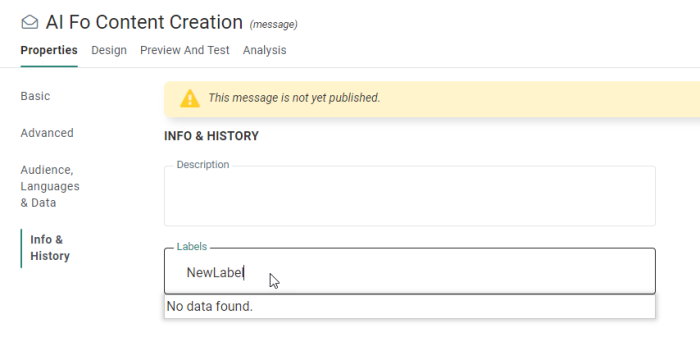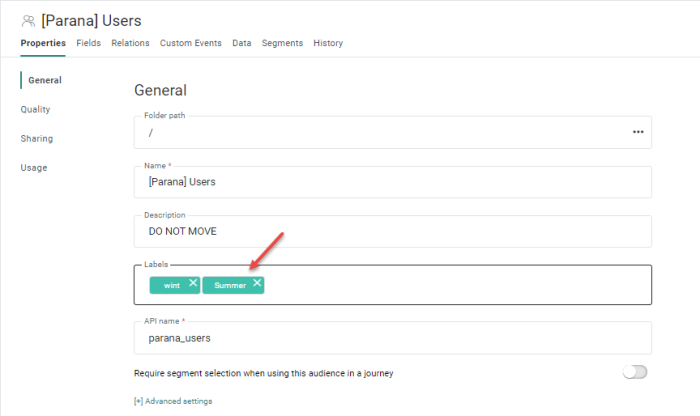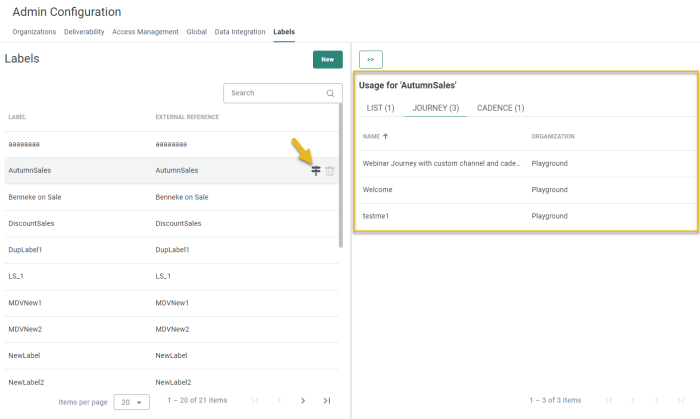Asset labels
Asset labels allow marketers to label and group their assets in a logical way which allows them to generate better insights across multiple campaigns and periods of time. Labels can be added to Lists, Custom Events, Segments in lists, Content, Journeys, Cadence plans, Content Blocks and Data exchange assets (such as imports, tasks, data syncs, etc.) and can be used in generic exports and Reporting in Engage.
Note: Managing Asset labels is subject to permissions. Users with Access permissions can view and create labels. Users with Read-only permissions can only view labels. All users, regardless the set permissions can assign labels to assets.
Note2: Asset labels are Organization specific.
The Labels overview shows all configured labels. You can sort the labels ascending or descending by clicking the column header.
From this overview you can
- Search for a label — Start entering the first characters of the label ID in the Search field.
- Create a new label — See below.
- Edit an existing label — By clicking on a label name. The properties are then displayed in a right sliding panel.
- Delete an existing label — By clicking on the bin icon. Deleting a label is only possible if it is not in use.
- Merge labels — See below.
- View the usage of a label — See below.
Create a label
Creating a label can be done in 2 ways. Directly from the 'Label' section in the Admin Configuration, or from the assets to which the labels are assigned.
Creation of labels in Admin Configuration
Click 'New' to start the creation. The following properties dialog is displayed:
- Label* — Define a unique name for the label. This will be visible when accessing the labels from within the assets.
- External reference* — Define a unique external ID for the label. This is useful for exports for example, to map these labels with labels on external systems.
- Description — Provide an explanatory description of what the label represents or when it should be used. This will help marketers to select the correct labels for their assets.
- Parent — Select here the parent label under which the current label should be added. Only one parent label can be selected.
Click Save to save the label in the list.
Creation of labels in the Asset itself
Provided you have sufficient Access permissions, you can also create new labels from within an asset. There are 2 ways in which this can be done:
1. In the 'Labels' field of the asset, enter the new label value. The user is informed that the label has not been found in the list of labels.
Press ENTER. The new label is automatically added to the asset.
However, to save the label as a new label in the Admin Configuration section as well, you first need to save your current asset to which the new label has been assigned. Only then will the label be available for others to use.
This step is necessary to avoid saving wrong labels to the list.
2. In the Labels field of the asset, enter the new label and next click outside of the field. A message pops up indicating no such label exists and if you want to create a new one:

Click OK to add the new label. Again, you need to save the asset first and only then will the label be visible from the Labels overview in the Admin Configuration section.
Merge labels
Merging labels allows to retain only one label out of two and move all assets from one label into the merged label.
Merging labels is possible in the following way:
- Open the properties of an existing label and edit the label name to one that already exists. The Merge popup is displayed.
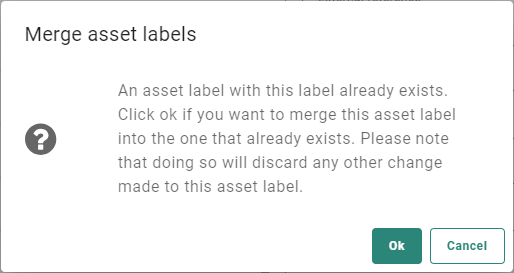
- Upon confirming the merge, the current label will be deleted and the duplicate one will remain. All assets linked to the current label will be assigned to the target label.
- Upon canceling the merge, nothing is updated.
Note: When editing other elements of the label (such as the selected parent label), and choosing to merge with the duplicate label, all changes in the current label are disregarded.
Label usage
When the label is being used, that information is available from the Usage details.
1. To view the Usage, click the corresponding Usage icon in the overview.
2. The right sliding panel displays one tab per type of asset (Lists, Journeys, Content, Content Blocks) the name of the asset and the organization where the label is used.
3. You can click through to the asset from the Usage panel.