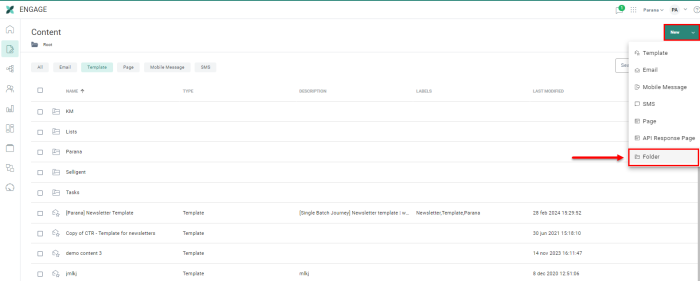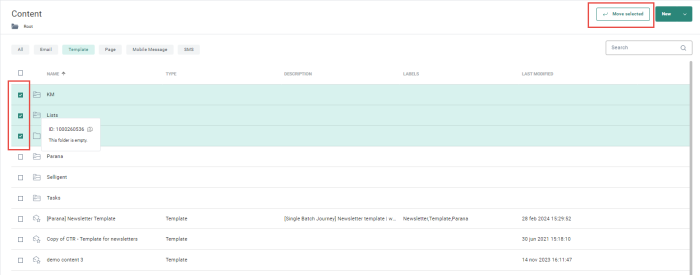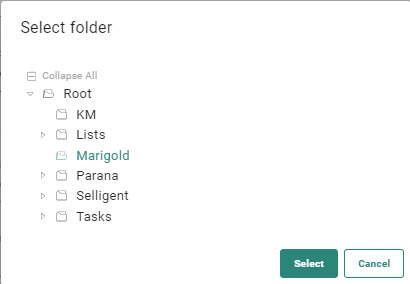Folder Management
Folder Management lets you structure your content in folders and subfolders. Folders are managed from the Start page overview of the different entries (Content, Journeys, Lists, Tasks, Imports/Exports, Dictionaries, Data sync, Custom components and Content Blocks).
When folders are created for one entry, they will also appear in the other entries so that the folder structure and logic remains throughout the application.
However, Folder management is also available for segments but in this case the folders only exist within that specific list. This lets you organize your segments in a logical way for the given list.
Creating folders
1. To create a new folder, click the Create folder button in the toolbar.
2. Provide a name.
3. Automatically a folder entry is added to the Start page overview. An empty folder is represented with  . A folder containing assets is represented with
. A folder containing assets is represented with  .
.
Note: The new folder is created within the current selected folder. If currently the root is displayed, the folder is added to the root. If a different folder is selected, the new folder is created within that folder.
Note: When Folder rights are activated and a new folder is created, automatically the user and the group to which the user belongs have access to the folder. If the user belongs to multiple groups, all these groups will have access to the new folder.
Folder functionality
- Hovering the folder displays a tooltip with the details on the actual content of the folder. You can jump straight to the content of the folder when clicking the tooltip. The tooltip also lists items stored in the folder in other parts of the application.
- In addition, the folder's tooltip also includes the folder ID. This ID is used in the API and can be retrieved from the tooltip. Click the ID to copy it to the clipboard.
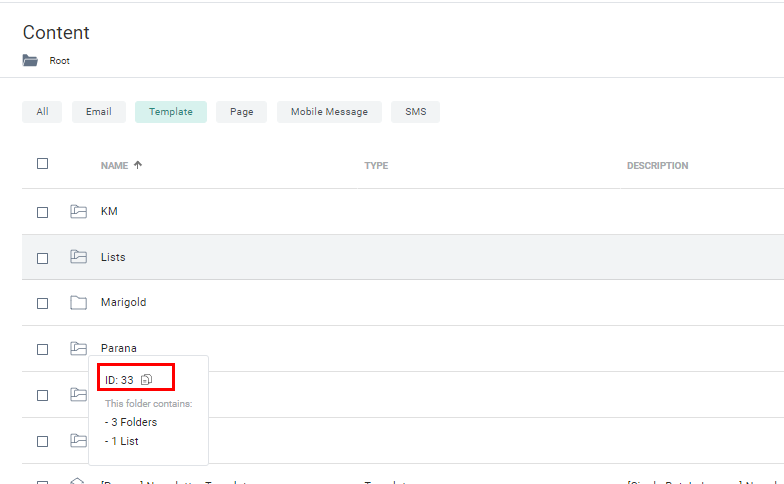
Example: If you are viewing the folders in the Lists section, the tooltip for a folder also lists journeys and content stored in that folder. Clicking this content will take you to the corresponding item in the corresponding entry.
- In Search mode, hovering the icon in front of an item in the Start page displays a tooltip with the folder path where the item is stored.
- A breadcrumb of the current selected folder is displayed just above the Start page. Clicking an element in the breadcrumb takes you straight to the selected folder.
- One or more Assets or folders can be moved around to a different folder by selecting them first and then clicking the button Move selected. The folder dialog is displayed to select a folder from.
Note:
Lists that are shared can be moved to a different folder. As a result, a shared list can be stored in different folders for different organizations.
Note also that moving folders or assets in folders is only possible if the folder contains assets to which the user has access. If the user has read-only access to certain asset types, it will not be possible to move these assets or the folders in which they reside.
- To select all assets at once within the current folder, check the top square available from the top bar.
- From the Content Start page and the fly out menu you can copy a content to a folder in the same organization. The folder selector is displayed where you can select a different folder.
- Copying a email/page to another organization is possible if the assets (such as images, Content Blocks, Smart Content, audience, variables) used in the content already exist in the other organization. If this is not the case an error report is displayed and a copy is not possible. After the copy, the new content is in the same mode as the original content (design, source, published, read-only etc)
Note: The user needs to have access, create and publish rights for emails/pages in the targeted organization.
Note: After the copy the global style of the targeted organization is applied to the content unless a style has been defined on the content level.
Assigning folders to assets
When creating new assets such as content, journeys, lists and tasks, a folder can be assigned . By default the folder currently selected is assigned but you can change this easily through the folder selector:
Double click the folder to assign it to the asset or highlight the folder and click select. Only folders to which the user has access are available for selection. (See folder rights)
Folders with items in (assets or subfolders) cannot be deleted.
Example : Working with folders in the Lists section of Marigold Engage