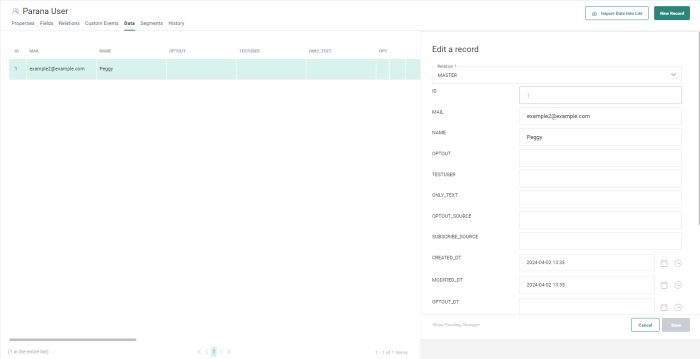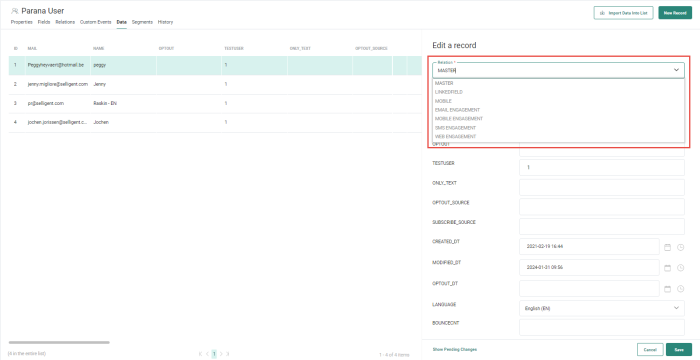Create List Data
Data in lists can be created in two ways:
- Manually adding the records to the list
- Import of records from a file
Manual create/edit records
Important note: If you do not see the Data tab when accessing a list, you probably have the Hide Personal data claim activated. Check with your administrator if this doesn't seem correct to you.
1. To add a new record to the list, click the New Record button in the toolbar on the Data tab. To edit an existing record, click the pencil icon ![]() in the record grid (after hovering over a record with the mouse cursor).
in the record grid (after hovering over a record with the mouse cursor).
A record properties panel is displayed to fill out the field values.
2. You can choose between adding or editing information for the main record in the parent list or for a record in a 1:1 linked list. Use the Relation drop-down field to select the parent list or the 1:1 linked list.
Note: When the Engagement Metrics feature is activated, an additional profile extension is available from the Relations field on the Data tab: Email Engagement. This profile extension contains all engagement data gathered for the contact.
When the Interest Tags feature is activated and a Tag list is linked to the Audience list, automatically another extended profile is created called Email Interest. This linked list will also be accessible from the Relations field to view or update data for the selected record.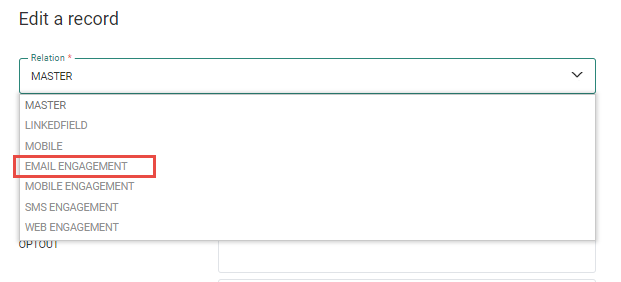
3. Fill out the values for the different fields and press Save. The record is added.
Note: The overview displays the number of records currently in the list. When a new record is added, the count is adapted automatically.
When a 1:1 linked list is selected to add or edit data, the field linking the record in the linked list to the parent list is automatically filled out.
Note: If a field contains an option list, the values will be displayed in the language of the user, followed by the code.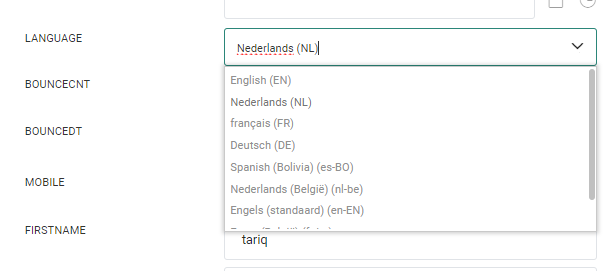
Note: Records can easily be deleted. Click the Delete icon in the table to remove a record (after hovering over a record with the mouse cursor).
Import records from file
Records can be added to a list or segment by importing a file. You can launch this import from several different locations:
- From the Lists Start page, through the Import data button. You can import data into any existing list or an existing or new static segment.
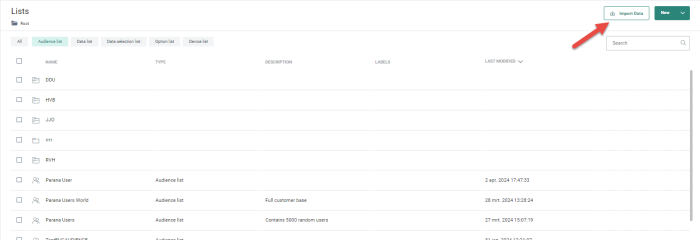
- Through the import data icon for a specific list on the Lists Start page (after hovering over a list with the mouse cursor). Records are imported into the selected list or an existing or new static segment.
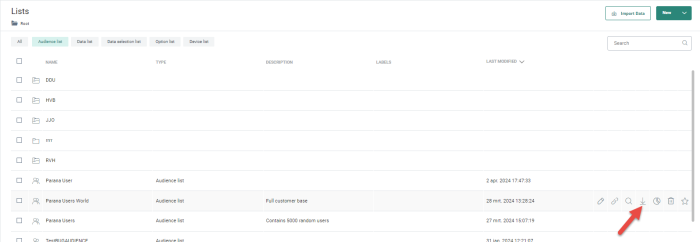
- From the Data tab of a list. Records are imported into the selected list or an existing or new static segment.
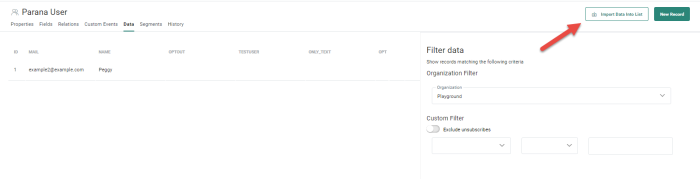
- From the Segments overview, through the Import data into segment button available for static segments.
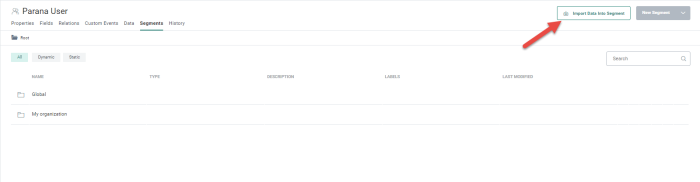
- When creating a static segment and selecting File as data source.
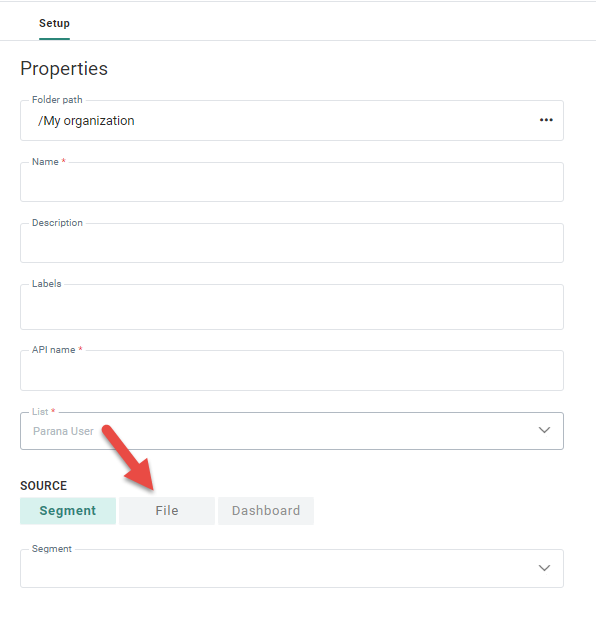
The Import data wizard is displayed. For more details, check out this topic.