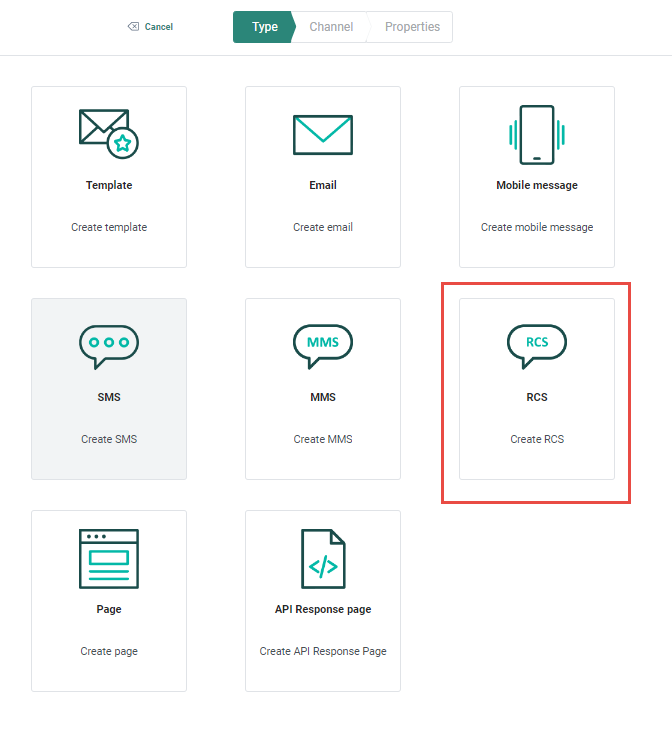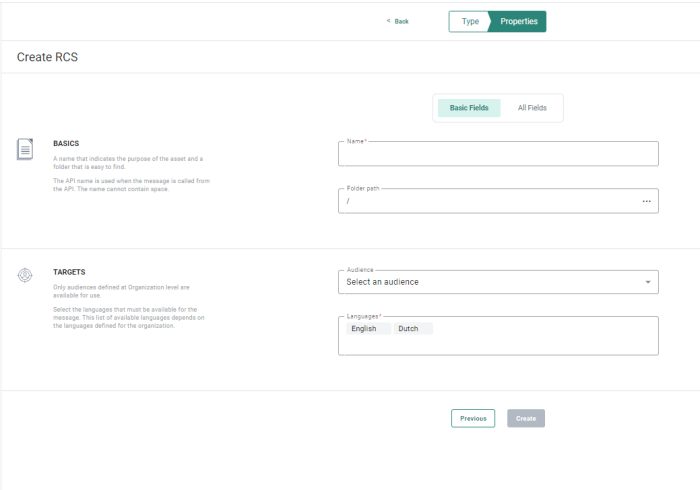Create RCS
RCS in Engage allows marketers to send rich content, that is text, images, videos and buttons.
Note: RCS needs to be activated for your environment. Please contact Marigold to get you started with this.
1. To create RCS text content, go to the Content entry, and click New in the toolbar and then RCS from the wizard .
The following properties dialog is displayed:
2. The properties are grouped by type of information. By default only the Basic fields are displayed. Switch to the All fields tab to display all other fields. On the left hand side of the properties, on-screen help is provided. This helps the user to fill out the form and provide accurate and comprehensive information.
Basic fields tab:
Basics
- Folder Path — This is the folder in which the asset is created. By default it takes the folder that is currently selected on the Start page when the asset is created. You can modify the path if required. Click the folder field to access the dialog and select a different folder.
- Name — Choose a name you can easily recognize when using it in a journey.
Targets
- Audience — Select an Audience list from the drop-down menu. All fields from the Audience data source can be used to personalize the RCS message.
- Languages — Select the one or more language versions to create the RCS message in. The list of available languages are defined in the Properties of the Organization in which the RCS message is created. The Language field is pre-filled with the default languages defined at Organization level.
All fields tab:
Basics
- API name — The name used when the content is used in an API call.
- Labels — The label(s) assigned to this asset. Select one or more labels from the drop-down. (These labels are configured in the Admin configuration.) Users with the proper Access permissions can also create new labels here by typing the new label value in the field.
- Description — Set a clear description of what this content is used for.
Data selection
- Event data: here you can choose between
- No event data — In this case the message behaves as a normal message.
- transactional data — Select this option to make the message available to create Transactional Journeys from. By selecting the option, the message is marked as a transactional message, transactional data can be defined and used and the message will only be available for use in a Transactional Journey.
- Custom event — When Custom Events have been defined for the selected audience, the marketer can use the data in the Custom Event to personalize the message that will be used afterward in a Custom Journey triggered by the Custom Events. Messages using Custom Events data can only be used in event-driven journeys. Note that Custom Events data used to personalize the message are not visible in the preview of the message.
RCS channel endpoint
- RCS Channel Endpoint — Select the RCS endpoint to use for this RCS message. When multiple RCS endpoints are defined for an organization, you can select one from the drop-down. The selected endpoint defines which operator will be used to send out the RCS.
Example: When companies operate in multiple countries with different operators, they often need different RCS providers (and thus endpoints) to send out the RCS messages. By using multiple endpoints in one organization it is possible to send out RCS using different providers.
3. Click Create RCS when done. The RCS content Design canvas appears where you can define the message to be sent.