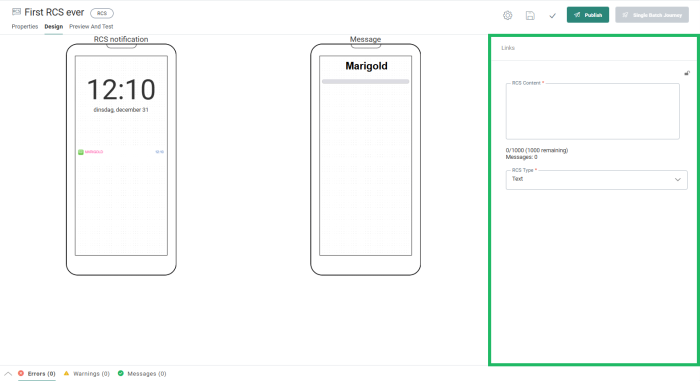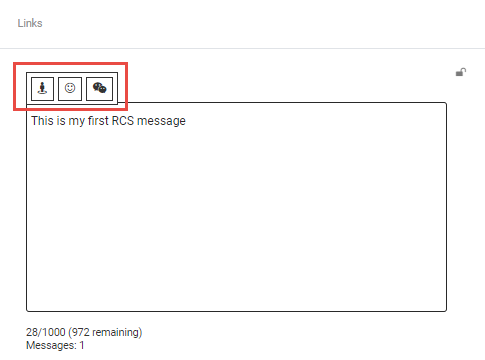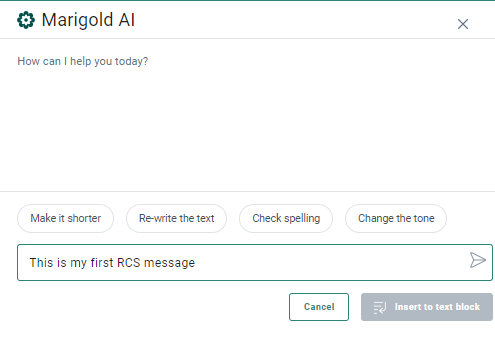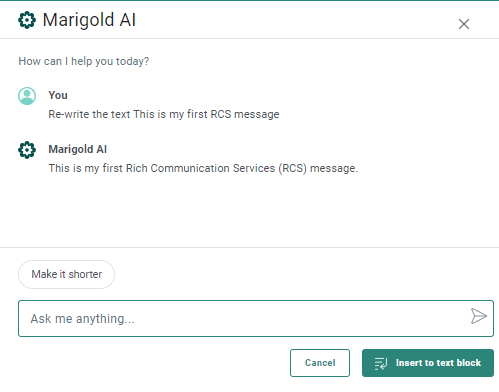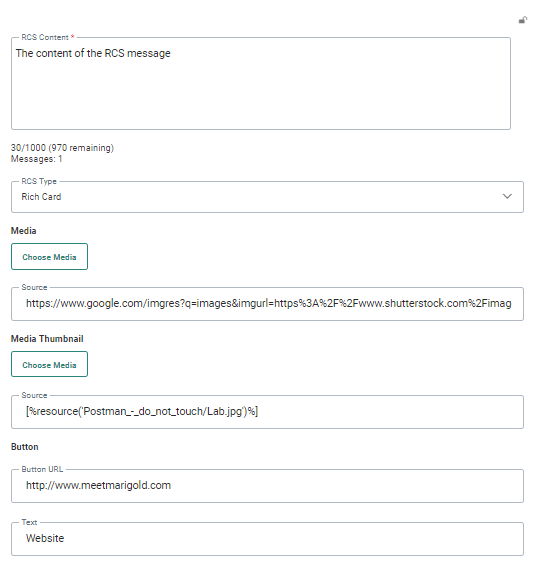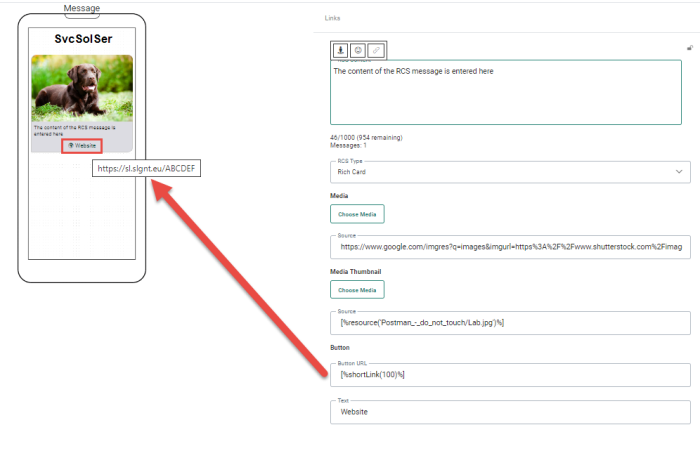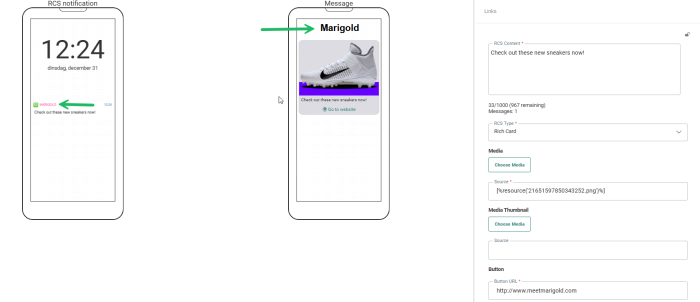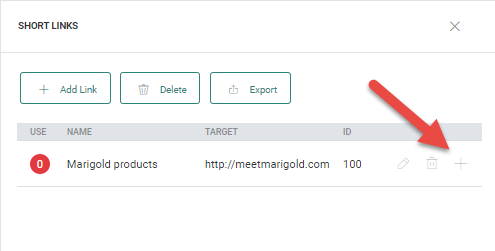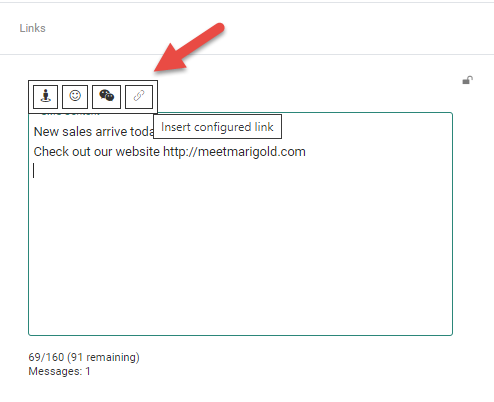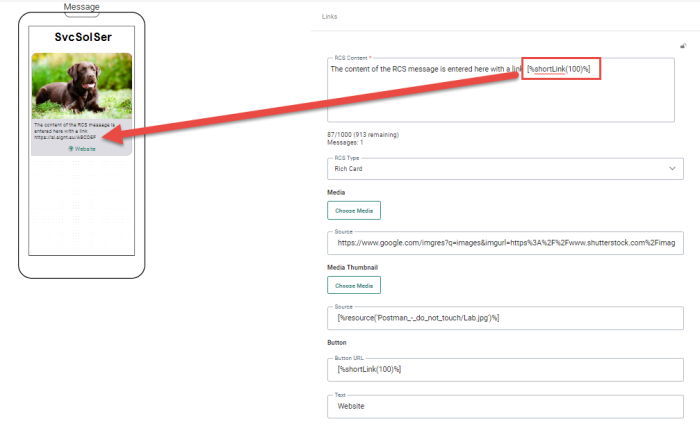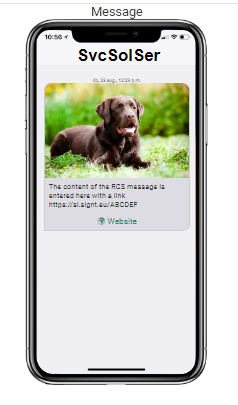Once the RCS message is created, a design canvas on the right-hand side allows you to define the content of the RCS message.
1. First, enter your text in the RCS content field. When you start typing your text, a Personalization toolbar appears:
Click the Personalization icon or Emoticon to personalize the message. The selected element will be added to the message at the location of the cursor.
If you need help with the content of your RCS message, you can use the Generate text with AI icon to start the AI conversation:
Enter your question or some keywords, and press the arrow to generate the text. The generated text is adapted to the type of content you are creating, in this case an RCS message. The length of the generated text is limited to respect the maximum number of characters per RCS message.
Note: If you select the existing text in your message first and then click the AI icon, the selected text is used as the question in your dialog and the AI generated text will overwrite the selected text in your message if you agree to use it.
Additional options are available to make the selected text shorter, check the spelling, change the tone or completely rewrite the text.
Note: The text is generated by default in the language in which the question is asked, unless specific instructions are given in the AI dialog. After generating the text, you can also ask to get it translated by adding for example in French in the chat.
If you are happy with the result, click Insert to text block to copy this AI content into your RCS message.
Below the text input box, the number of used/maximum allowed characters is shown, followed by the number remaining (in parenthesis). A maximum of 1000 characters per RCS message is allowed.
Note:
RCS content can contain personalization fields, emoticons as well as expressions and tracked shortlinks.
2. Next, select the type of RCS you are creating. You can choose between Rich Card or leave it to Text. When choosing Rich Card, marketers can add images or videos to their message, as well as define an action button.
Media
-
Choose Media — Click this button to choose an asset from the Engage library.
The Source field is filled out automatically when a file is selected from the Media Library.
Or, if you want to use an external asset, enter the URL of the asset manually in the Source field.
Media Thumbnail
-
Choose Thumbnail Media — Click this button to choose an asset from the library.
The Source field is automatically filled out when a library file is selected.
You can also choose to enter the URL for the thumbnail in the Source field.
Thumbnails are optional.
Note:
When an image is selected and no thumbnail, the image is displayed.
When an image and a thumbnail is selected, the thumbnail is displayed in the RCS message.
When a video and no thumbnail is selected, the video is displayed.
When a video and a thumbnail is selected, the thumbnail is shown with a play button on top.
Button
-
Button URL — The button can be used to redirect the recipient to a specific URL, entered manually in the field, or to redirect the recipient to another journey.
For the latter, you need to first define a shortlink that uses an existing journey as the destination.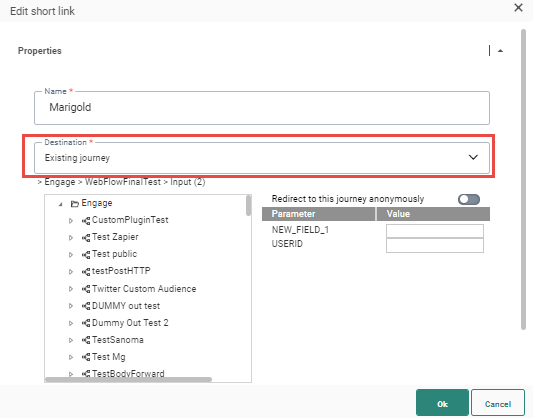
Once this shortlink exists, it can be selected and added to the Button URL field as following:
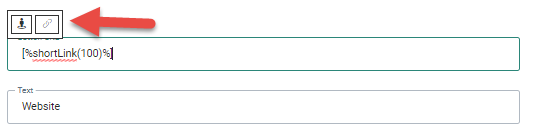
Click the link icon in the pop-up toolbar. A shortlink is automatically added to the Button URL field. When hovering the button in the design on the left, a dummy shortlink code is displayed:
Note: If you have multiple shortlinks configured, make sure the correct one is added to the Button URL field.
-
Button Text — The label displayed on the button.
Example of an RCS message with and without a thumbnail:
In the following RCS message, a video is added, without a thumbnail: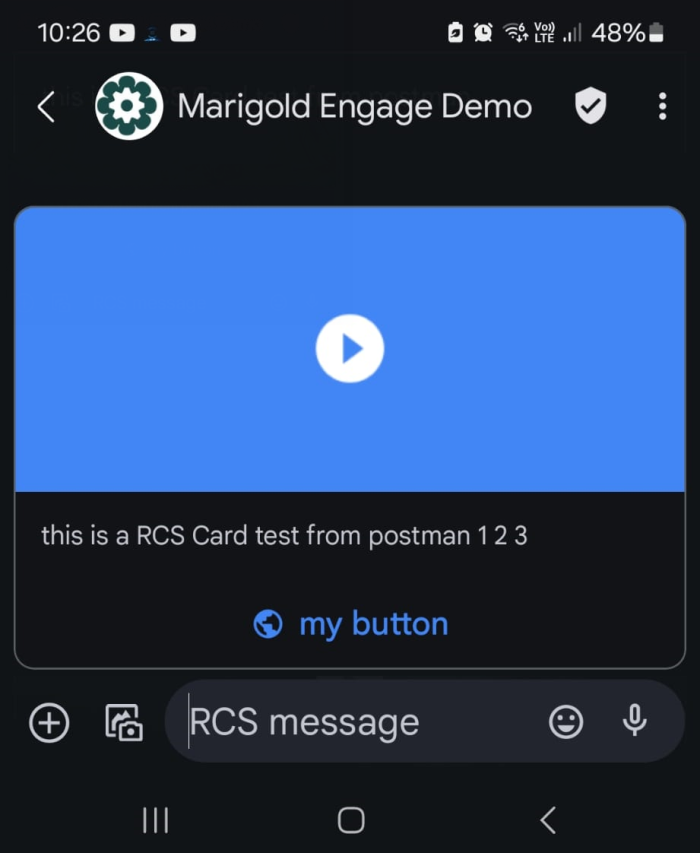
In the following screen, a video is added with a thumbnail: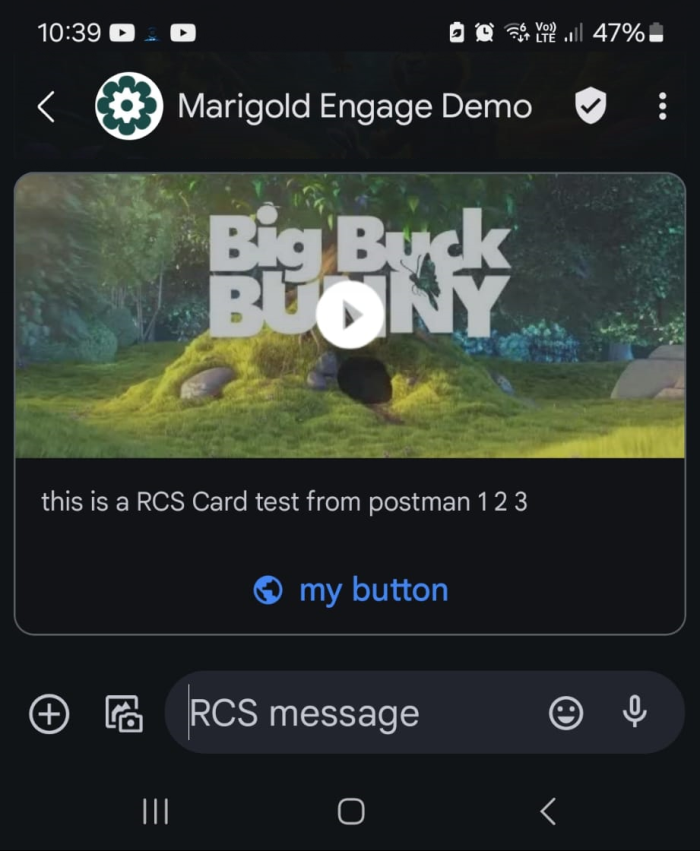
Note: If more than one language has been selected for your message, you must also click on
the Language drop-down menu to
enter the text for the other versions in the other languages.
Links in RCS content
Links can be added in 2 ways to an RCS message:
- Manually, by entering the URL directly into the content of the RCS. These links are not tracked (and so no reporting on it) and are not shortened.
- Via the Links Dialog. These links are tracked and are always shortened. Shortlinks can be used in the body of the RCS message as well as in the button of a rich card.
Add short links to RCS content
Add a link to your RCS content using one of the following options :
1) Click on the + icon to the right of the link in the Links section. The link is automatically added at the end of the RCS content. Cut and paste the link to the correct position if needed
2) Click on the link icon that appears while typing in the RCS Content field. The link is then added to the RCS content at the location of your mouse cursor. By default the most recently configured link is added to the message.
When the link is added, a shortLink expression (eg.[%shortLink(100)%]) is used. The message design on the left shows a dummy short URL (eg. https://short.slgnt.io/ABCDEF).
Note: A dummy URL is used, as the actual URL shortening only happens at Journey execution send time.
The preview of your RCS message, also shows this link as such.
Note: The Short URL expires after 90 days.