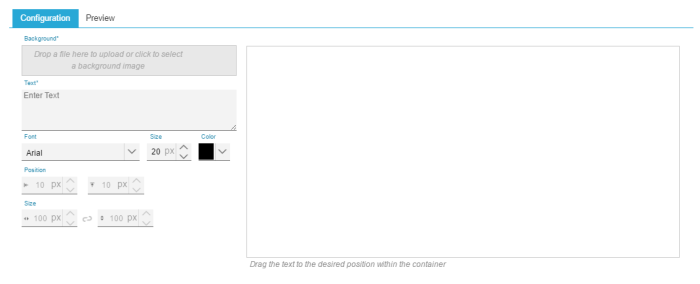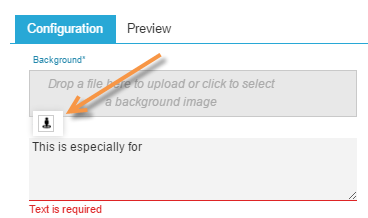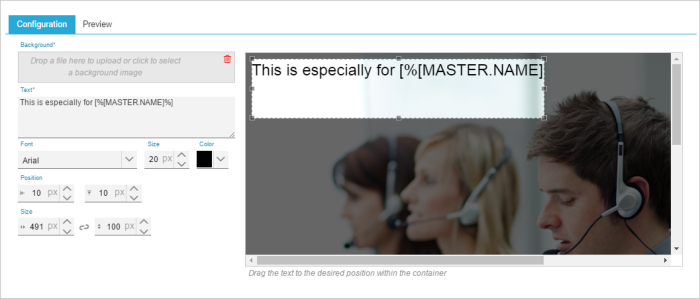![]()
You can insert a Dynamic image that you can overlay with customized or personalized text.
Select 'Dynamic image' from the New option in the toolbar. The following pops up:
1. Start by setting the Background image.
You can either drop an image or click the gray area' to browse for the location of the image. Once the image is loaded it is visible in the Preview window to the right. A control is displayed that allows you to specify the text to place on the image.
2. Enter the text in the Text field and use personalization fields as needed.
The personalization icon (see orange arrow, below) provides access to a dialog from which personalization fields can be selected:
You can style the text, change the fontsize,the color and the alignment.
The text entered is now visible in the box within the image. You can resize this box and move it to the desired position on the image. You can change the position of the text box by drag-and-drop or by modifying the horizontal and vertical values and the height and width values.