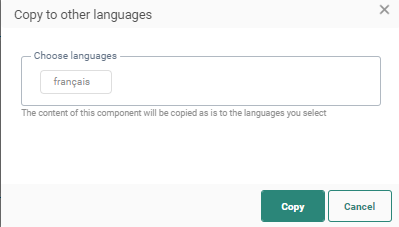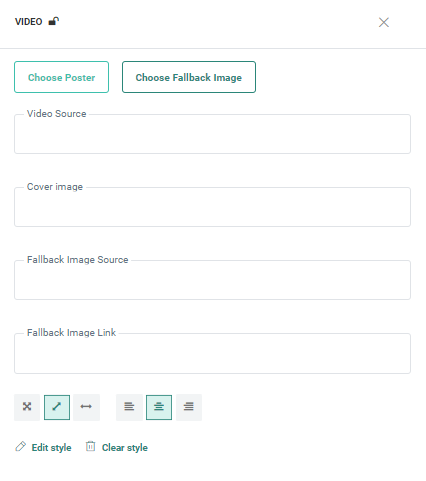With the Video Component you can now add videos directly in your emails and these videos will be streamed within the email itself. In case the emails client does not support this, clicking the fallback image will redirect to an external URL where the videos can be viewed.
The Video must be available on the web! It doesn't have to be uploaded to the Engage environment first.
The format to use for the Video is one of the following: MP4, OGG and WebM. Due to intellectual property issues, Apple decided to only support MP4 in their browsers and email clients. We highly recommend using only that format for Videos.
When a Video Component is added to the content, the following properties need to be filled out:
Source — The source URL where the Video is stored. This URL must be publicly accessible by the recipient of the email.
Poster — The image displayed in the email. You can select an image from the library or use a personalization field to retrieve the image. The poster image is shown in the email until a user starts playing the Video.
To cover the case in which the client does not support displaying the Video link, a fallback image and link can be set
Fallback image source — This is the image that will be displayed if the client can't display the Video. You can select one from the library or use a personalization field.
Fallback link — This is the link to which the user is redirected when clicking the image.
You can edit the style options and set the size of the image displayed.
Technical note: When a Video Component is added in Source mode, the following tag is added to the code: <sg:video id="video-id" />.
Following email clients play video:
Apple Mail
Outlook for Mac
iOS 10+ Native client
Samsung Galaxy, Native
Thunderbird
Copy Video content to other languages
By default, when adding new Content Components to a message, only the structure of the component is copied automatically to other languages. However, using the function copy content to other languages, you can now copy the component with its content to one or more languages.
This option is available once the component is placed onto the message and multiple languages have been defined for the message.
Click the button Copy content to other languages in the component properties.
![]()
A dialog is displayed in which the target languages can be selected.