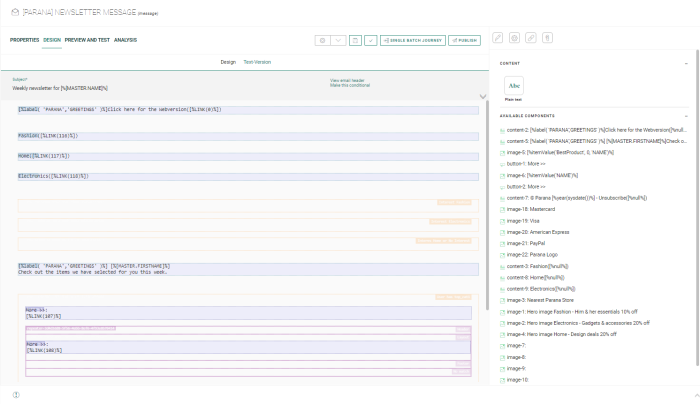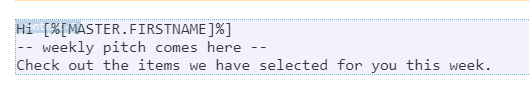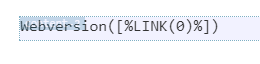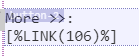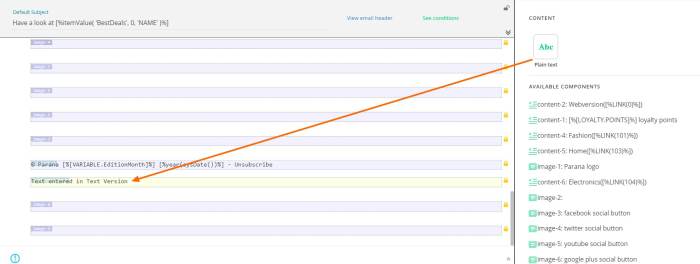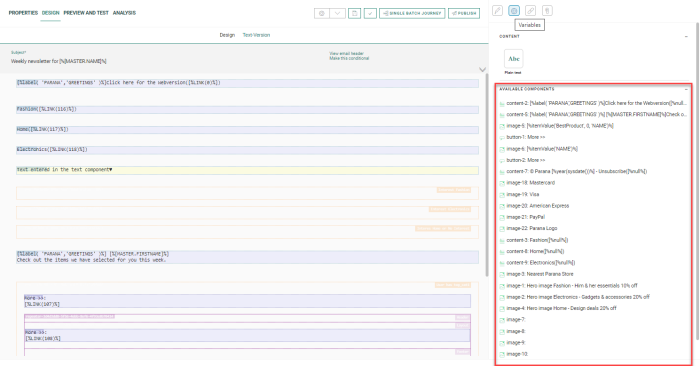Every email or template must have a Text version in case the recipient's email client is unable to read the HTML version and the Text version of the message is needed. Creating a Text version is mandatory before any template/email can be published.
The creation of a Text version can be done in multiple ways:
- Manually -
- by using the Action menu option 'Add Custom Text Version' to create the initial manual Text version and 'Extract Custom Text Version' to update an existing manual Text version.
- by entering the content of the Text version yourself. (Eg. limit the Text version to a reference
towards the online web version of the message). Note that you first need to create the manual Text version, using the Action menu mentioned above. Only then a Text-version link appears in the Design panel from where the text version can be modified.
Note: Note that every time the menu option 'Extract Text version' is used, the existing custom Text version is overwritten and all manual changes made to it are lost.
- Automatically - When publishing or previewing a message without a Text version, a Text version is automatically extracted. This automatic extracted Text version is not visible for the marketer and will be automatically updated when needed.
If you do not want to use the automatic extracted Text version but use your own custom version, you can always revert back to a manual Text version by using the Action menu 'Add Custom Text Version'.
Note: When a template/email exists in multiple languages, a Text version per language is required. The layout of the extracted Text version is the same in all languages but the content differs.
Extracting the Text version manually
To create the Text version manually for the first time, click 'Add Custom Text version' in the Actions drop-down available from the toolbar. To manually update the existing extracted Text version, click 'Extract Text Version' from the Actions menu. (Note that this menu option replaces the initial 'Add Custom Text Version' after a first Text version has been generated).
Technical Note: The extracted Text version is in UTF-8 encoding.
Once the Text version has been extracted, you can switch between the Text version and the HTML version by selecting the Text version link at the top of the Design panel.
The content of the Text version looks like following:
If you want the Text version to have the same content as the HTML version, no changes are required. The extracted Text version can be used as is.
Important Note: When extracting a Text version from the HTML Design version, the components that are available in the Design version are re-used in the Text version. By doing this, the system can keep both versions in sync, content wise. This means that if you remove/edit content IN a component in the Text version, it will also be removed/edited from the component in the Design version. However, If you remove the entire component in the Text version, it will not be removed from the Design version.
As a result, if you need a Text version that is slightly or completely different, do not use the Extract Text version functionality but create the text version yourself. Another option is to use the Extract text version, remove the components you don't want and add text components to the Text version with specific content for the Text version.
Text version elements
The following list describes what happens to the different elements in the template/message when the Text version is extracted:
Preheader — Placed on top of the email, in the preheader paragraph.
Text — All styling is removed, only text remains. If there are personalization fields, links or emoticons, these will remain. New lines (<p> tags) are replaced with two new line characters.
Image — Components remain listed in the text version, though they will not be displayed when the email is generated.
Links — Remain, but appear in a different format using the Link code.
Emoticons — Copied to the Text version.
Button — Are included in the Text version represented by the link ID.
Paragraph (<p></p> ) — The <p> tags are replaced with two <cfrls> tags (new lines).
Repeater — The different elements (header, body, footer) of the repeater are copied with their transformed content for text, images, etc.
HTML content — Only keep content in text, all HTML tags are removed.
Visibility constraint — Only the plain text of the visibility constraint is displayed, not the HTML.
Variables — Are listed using the variable name.
Example: The variable EditionMonth is used in a Text component
Note: When personalization fields are used, they remain unchanged in the Text version.
View and edit the Text version
You can view the Text version by selecting the Text-Version link at the top of the Design panel. Note that this Text-version link is only visible for manual Text versions.
Note: Editions made manually to the Text version will be undone when using the Action menu 'Extract Text Version' option. If you want to keep your custom changes to the Text version, do not use this option!
Add additional content components to the Text version
The Content component 'Plain Text' on the right can be used to add new text content to the Text version. This will have no impact on the Design version. However, any styling on this component is removed and only the text content remains.
Note: If you want a completely different Text version from the Design version, you can insert plain text and delete all other components on the page, without effecting the Design version. Eg. if you want to create a Text version that only has a link to the web version of the message. (Example: ----Click here for the online version : http://www.parana.com ----.)
When this Text component is added to the Text version, you can edit it straight in the Text version itself. Text version specific components are displayed against a yellow background:
Example: Add
a Text component to the Text version. Personalization, emoticons and links
can be used.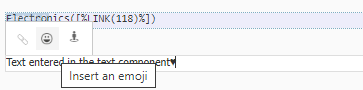
These Text-version-specific components are also added to the list of existing content on the right. Their names start with 'text-version...'
Note: When a Text Component is added in one language, it is also added in every other language, but without content.
Editing existing components in the Text version
Below the content components there is an overview of all components currently used in the message. Components existing in Design mode are displayed against a blue background in the Text version. Plain Text components have a yellow background and only exist in the Text version of the message.
These components are listed here in case you start creating a Text version from scratch. You can then re-use already predefined content components from the Design and drop them here in your Text version.
Note: If you make changes to the content of the existing components in the Text version that are also used in Design mode, these changes will be visible in Design mode as well.
Example: A Text
component in Design mode looks like this in Text mode: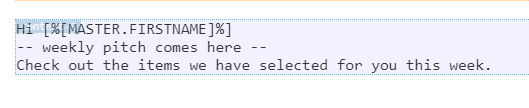
Click an element in the Text version to edit it. You can make changes to buttons, text, and the content of the repeaters. The changes are either done directly in the Text version itself or through the properties panel on the right (buttons).
You can remove components from the Text version as well. Hover the component to display the Delete icon and remove the component:
Warning: Removing a component from the Text version in one language removes it for all languages. However, it does not remove it from the Design version of the message!