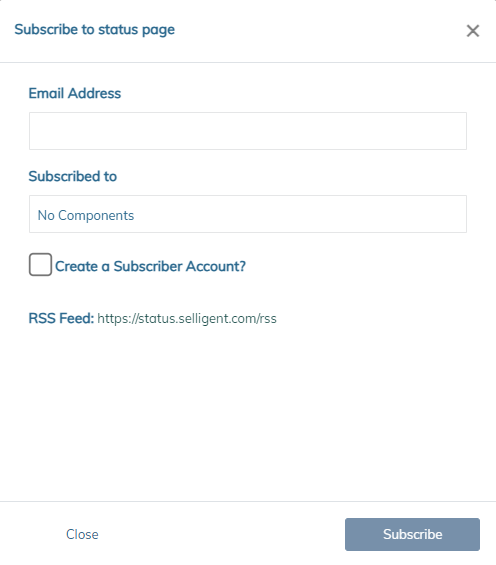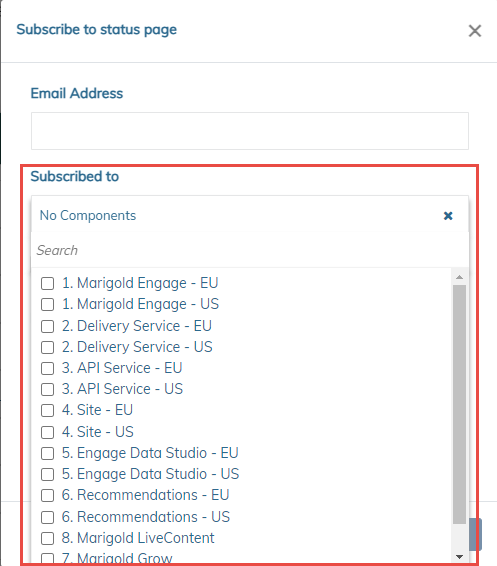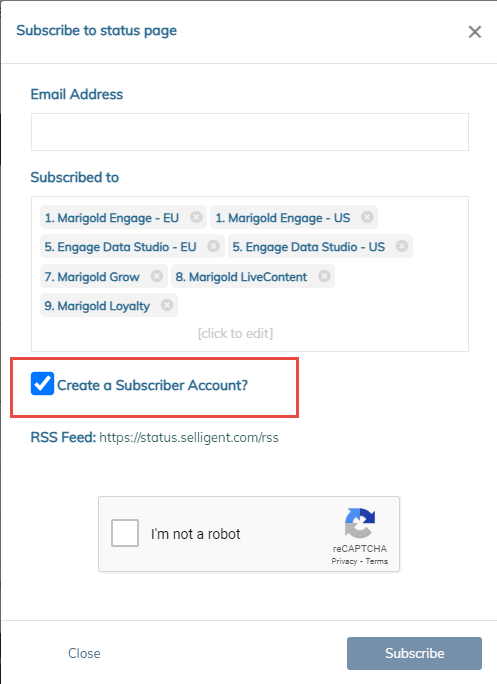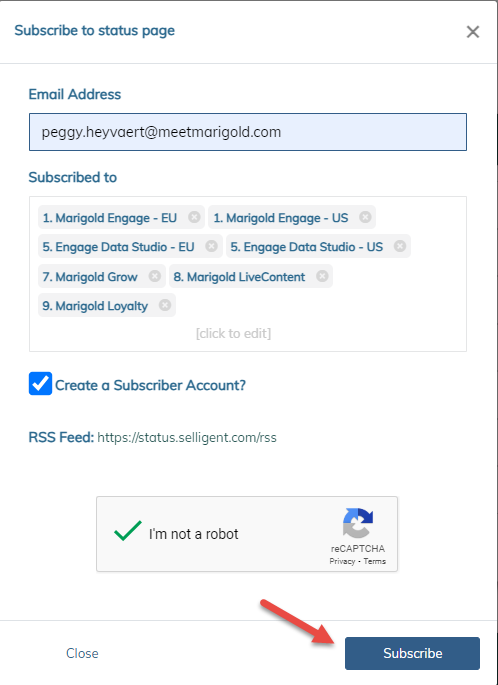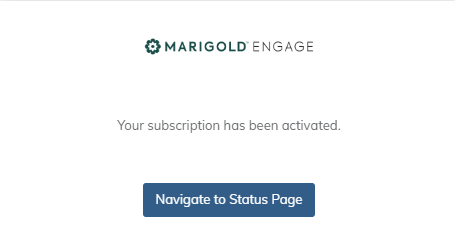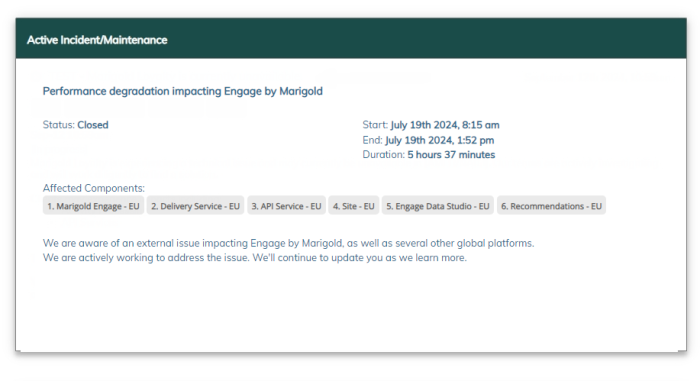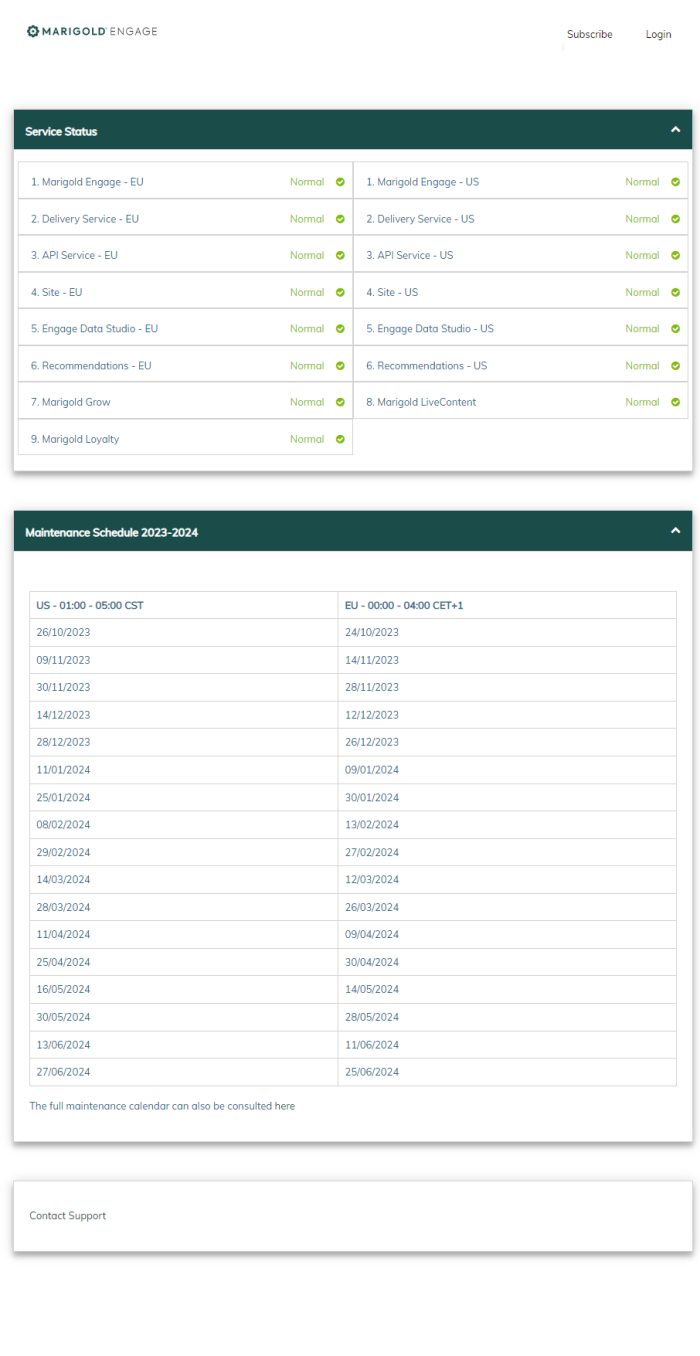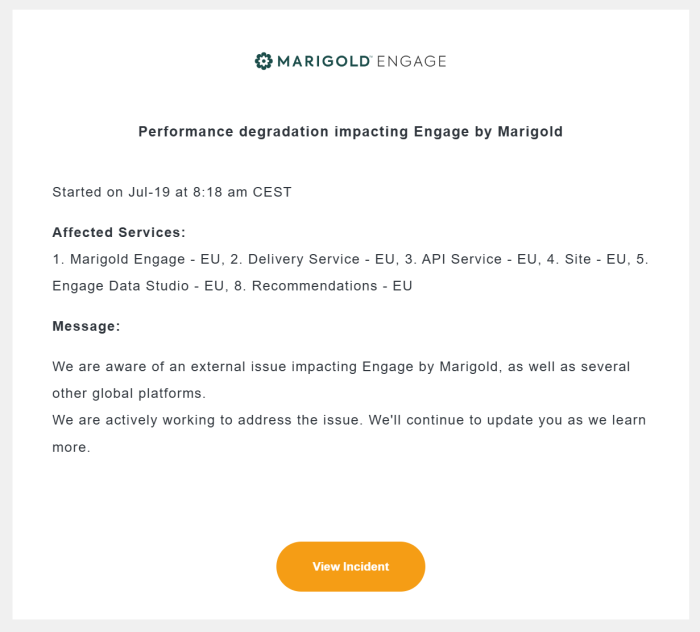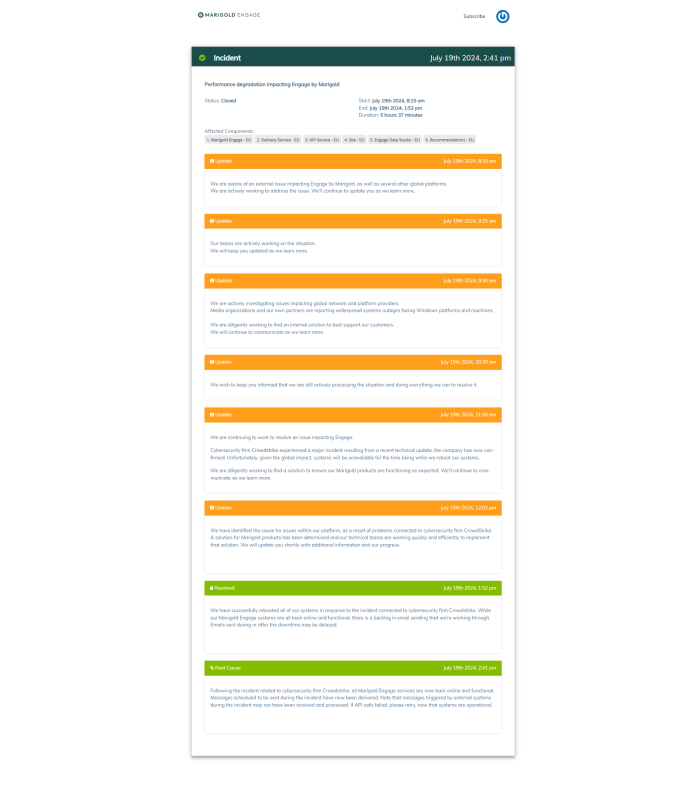Engage Platform Status
The status page provides you with regular updates regarding the status of the Engage platform in the event of a major system outage in your region.
In this article we’ll explain the information you will see and how to subscribe to the Engage notification system to receive regular updates on the platform status, which we highly recommend to all users.
Click here to view the Engage Platform status page.
How to Subscribe for Updates
You can choose site-wide or incident-specific notifications to keep up to date with the information you need.
1. In the top right of your screen click Subscribe.
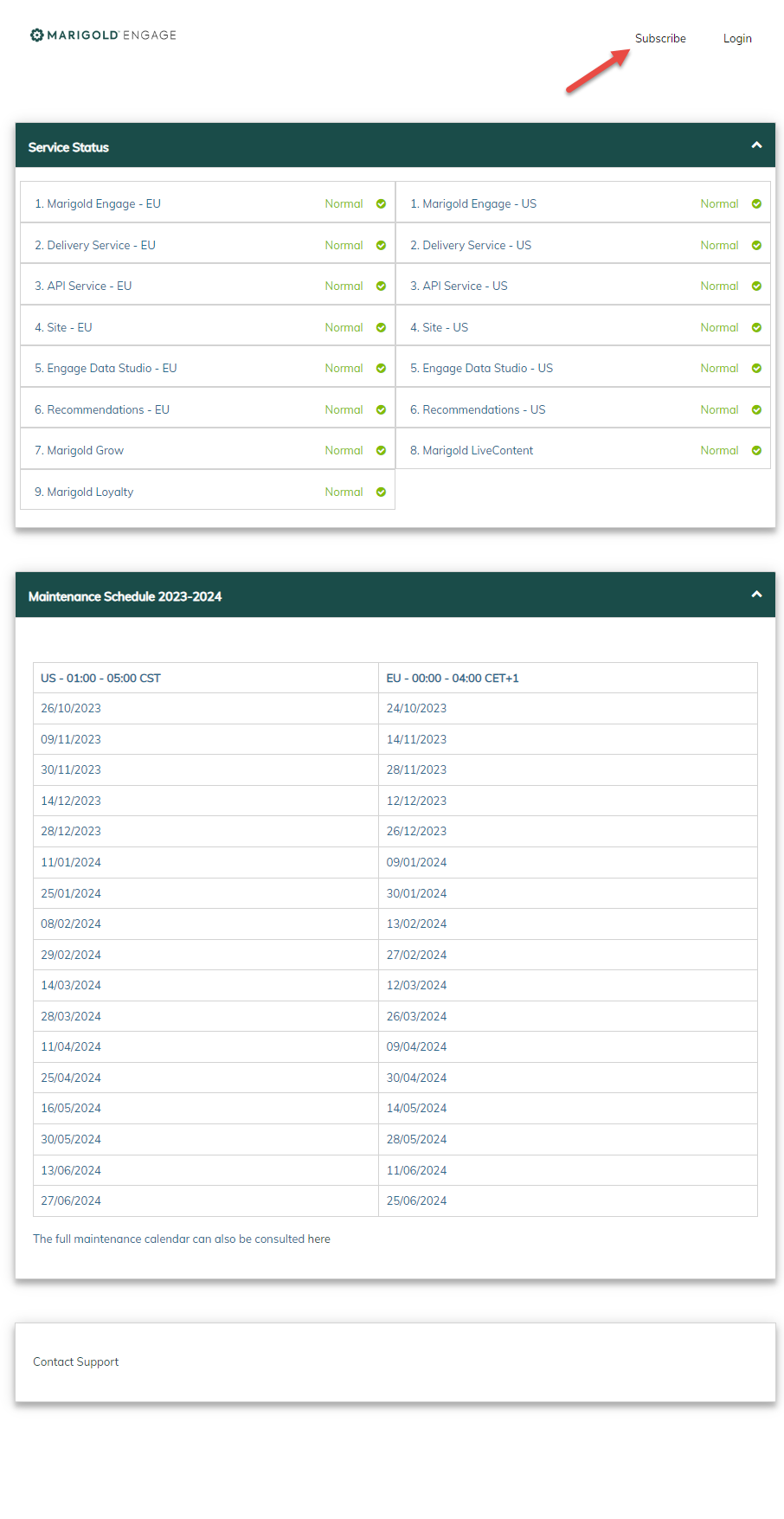
2. A pop up will appear where you fill in your email.
The system will verify you have entered a valid email address.
3. In the next input box you can choose the Components you want to subscribe to. This is the different technical environments in each region. If you are unsure of the name of your technical environment, please contact your Marigold CSM, who will be able to provide this information. You can choose 1 or more environments as required.
4. Check the box Create subscriber account to register you in the system as a subscriber, save your selections and give you easy access to update your subscriptions in the future.
If you forget to check the box, don’t worry, you will still get a message to validate your email and you will receive the updates you’ve subscribed to.
If an RSS link appears below the check box, you can ignore it as it isn’t activated yet.
5. Finally tick the captcha box to show you’re not a bot and hit Subscribe.
6. A message will appear to advise you to check your inbox.
7. You will find a message entitled Activate your Marigold status page subscription with the message content as follows:
8. Once you click the green button to confirm your email another pop up will appear where you can enter your email address and create a password.
9. You will see a confirmation pop up to complete the process, then you can navigate to the status page.
10. Now that your account has been created, you can login and manage your profile and subscriptions:
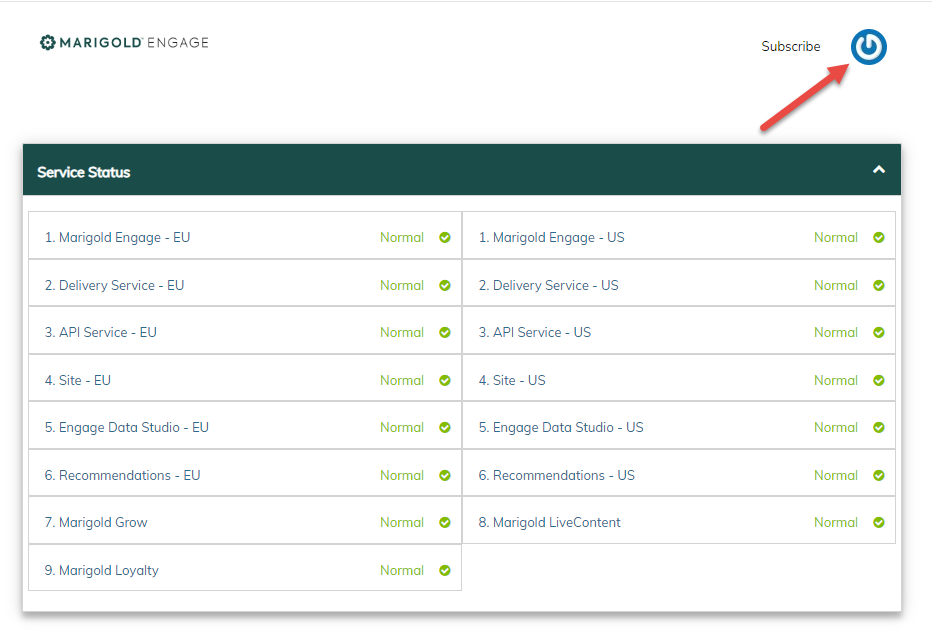
Note: Alternatively you can view live incident clicking on the blue text at the top left of the Active Incident / Maintenance panel
Then once inside the incident, click the Subscribe to incident button.
Platform Status Information
When you navigate to the status page via this link you will see the following screen:
The details of any current Active Incident is displayed, otherwise the next item is the list of services and the current status.
Below the list of services is the maintenance overview.
If there is a current active incident, this will appear above the list of services as follows:
Notifications
Notifications can be sent to your email.
Here is an example of an email notification:
You can go into the details of this incident by clicking View incident.