Logging In with Multifactor Authentication
Using Multifactor Authentication is a straightforward process. You'll use your existing username and password and a One Time Password from an an app like Google Authenticator to log in.
For an explanation of Multifactor Authentication, see the Multifactor Authentication page. MFA is automatically enabled.Getting Started
If you've already enabled MFA, or login using single sign-on (SSO), you don't need to do anything - you're all set!Prepare for your first MFA login in advance by downloading an app like Google Authenticator. Most authentication apps should work with Multifactor Authentication. Make sure that your app can read a QR code. Matching your account to an authenticator app requires you to scan a QR code the first time.
You may have downloaded a list of "raw" or unencrypted email addresses before, inputting a code sent to your phone through SMS. That process is not equal to using a One Time Password through an authenticator app.
Authenticator Apps
There are many authenticator apps available. This documentation uses Google Authenticator as an example as it is widely used. Check with your IT department to see if there is an authenticator app your company recommends. Your app must be able to scan a QR code to work with MFA.Recovery Codes
Recovery codes are a specific code or set of codes provided to you by the authenticator app when you're setting it up. These one-time use codes allow you to log in if you lose access to the device your app is on. When the recovery codes appear, take a screenshot or copy them down. Make sure you keep your recovery codes in a safe place. Once you secure your recovery codes, select the checkbox next to I have safely recorded this code. That will move you to the next step - your first login.
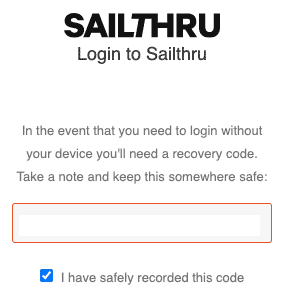
Select the checkbox next to I have safely recorded this code to continue
Connect a New Device
To keep access to your account when you change devices, contact an Engage by Sailthru Account Admin within your organization.
First Login with MFA
Your first login after activating MFA will look different than subsequent logins. For this example, we're using Google Authenticator. If you haven't downloaded an authenticator app yet, you must do so before your first login. You will need your app open and ready to scan a QR code.- Go to my.sailthru.com. You'll see the login screen as usual.
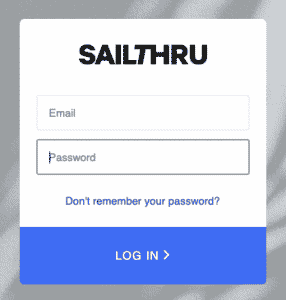
- Enter your username and password and select Log In.
- The screen will show a QR code and a textbox for your passcode.
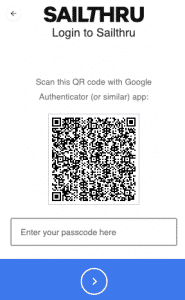
- Open your app and scan the QR code with your device to complete setup.
- Enter the passcode the app displays and click the bottom button. You'll see the following message:
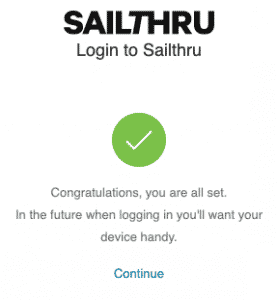
- You're logged in! On subsequent log ins, you'll only have to type in a passcode from your app.
Subsequent Log Ins
Once MFA is activated and you've logged in once, your log in experience will resemble the following:- Go to my.sailthru.com. You'll see the login screen as usual.
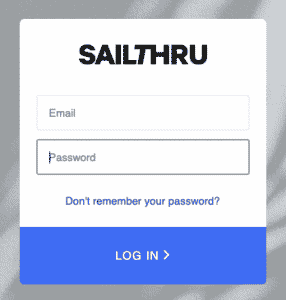
- Enter your username and password and select Log In.
- A new screen will show, asking for your code.
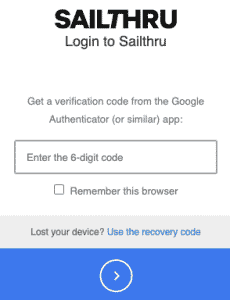
- Open your authenticator app. You'll see a randomly generated code.
- Enter the code, select Remember this browser, and click the bottom button. You'll be logged into your account. Note: Selecting Remember this browser will keep you logged in for a longer period.
Session Duration
When you log in through MFA, there should be no changes to your normal session duration, with the exception of an occasional additional check of your multifactor authentication. If you're experiencing a shorter than normal session duration, contact Support.MFA Reset
Engage by Sailthru users with Account Admin status can reset MFA for other users from the User Management page. An Account Admin cannot reset their own MFA, so we recommend that you have at least two users in the Account Admin role. To reset a user's multifactor authentication:
- In the Settings menu, hover over Permissions and select
from the submenu. - Select a user from the list to open their management page.
- If a user is enrolled in MFA, there will be a Reset MFA button available.
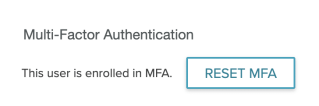
- Select the button and complete the steps the reset the user's multifactor authentication. Select Reset MFA again from the reset modal to confirm the action.
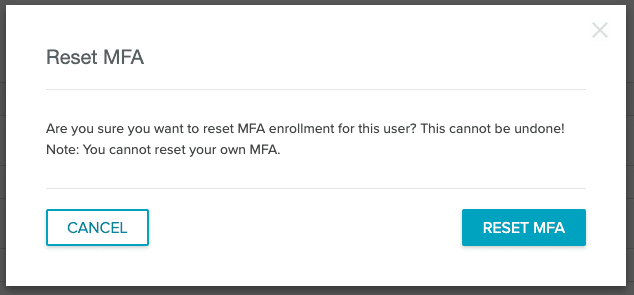
- The user will no longer be enrolled in MFA and needs to set this up on their next login.
For more information on setting up MFA visit First Login with MFA .
If you are having an issue logging in with Multifactor Authentication, contact Support for assistance by clicking one of the Contact Support links.


