The Ad Targeter Scheduler allows you to schedule your ad plans on selected dates. It also allows changes to be made to banners that have already been scheduled. In campaign creation, the current banner will be displayed in previews.
- From the Create an Ad Plan Schedule home page, select Ad Targeter Scheduler.
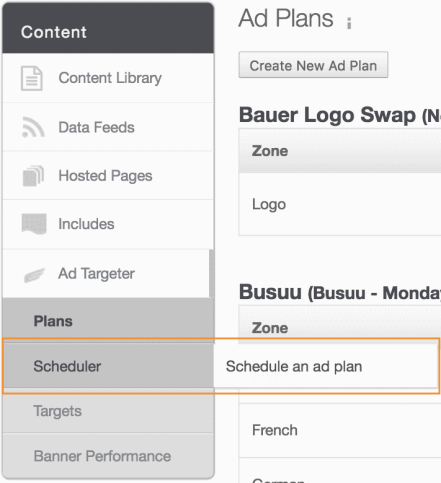
- Click New Slot button.

Select your ad plan and set the date in the New Ad Slot dialog box.
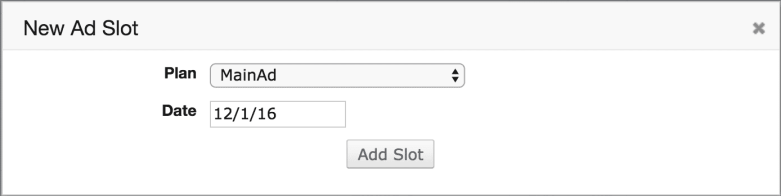
- Upload an ad image for a zone by selecting the plus icon.

- Fill in the fields and select the image file from your computer.
- The banner you upload must be the same size for the ad slot, noted at the of the dialog box -- 600 x 200 in the example below.
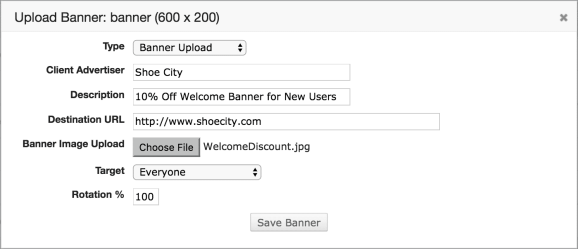
- There are four kinds of uploads: banner, LiveIntent section ID, external URL, and HTML. The fields on the dialog box change to accommodate the information you need to enter to upload for each type.
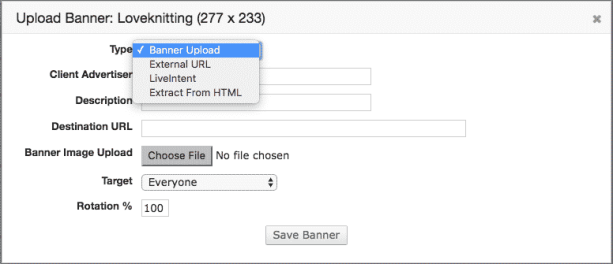
- Copy an ad slot to the other empty scheduled slots.
- Click all the checkboxes of the rows that you want to copy the ad TO.
- Click the paper icon of the ad you want to copy FROM.
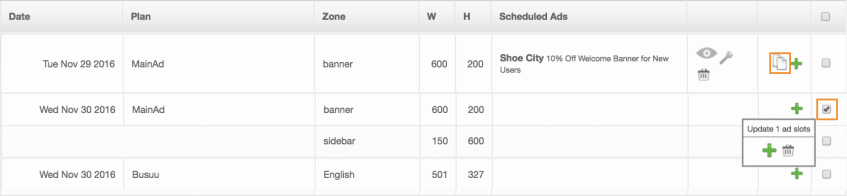
- All the rows in which you checked the checkboxes will be populated with the uploaded banner's details.
- If you want to reach a subsection of users, you can use Target. For example, you can target location based ads to people in New York and a different one to users in Los Angeles.
If you wish to target the remaining users on the list with a fallback ad, you'll need an "all-else" target for every who doesn't fall within the targets to specify which ad they should be served. Otherwise, these users will not see any ad.
- If you want to have a rotation of ads, enter the additional ads and the percentage of the rotation they should receive below. Rotation is beneficial for ad testing. For example, if you're testing a new ad, you can have your control ad go to 90% of your users and your test ad going to the remaining 10%.
If a banner has been recently changed, campaigns should be scheduled at least 20 minutes after the banner update. If a campaign is sent prior to 20 minutes after the change, users who open emails within the 20 minutes can be shown the previous image.
If changes are made to an existing scheduled banner after a campaign has been sent, users who open emails after 20 minutes will be shown the newest image and not the image that was present at send time.
To avoid this behavior, a new zone and banner should be used if banners need to be changed for additional campaign sends.
Once you have an Ad Plan and Schedule configured, you can:


