Create a Content Feed
Content Feeds are system-generated feeds of your site's product or article pages as they exist in your Content Library, whether these items have been added via Google Product Sync (recommended), the Content API, or the Personalize JavaScript spider. You can specify custom criteria for the content that will be included in a feed, and then use the feed to bring content into your email and web templates.
Create a New Content Feed
From the Content tab, select Data Feeds.- Click Add Content Feed.

- Enter a Feed Name.
- Using the Content Feed Configuration Options, specify which types of items from your Content Library should be pulled into the feed.
- Click Save.
- View current content and structure of feed.
To view the current content and structure of the feed, on the feed's row, click the Preview icon ![]() .
.
To review feed criteria and make any changes, click the wrench icon  to return to the configuration screen.
to return to the configuration screen.
Content Feed Configuration Options
Configuration options change depending on the type of content selection you use.
Content Selection
Determine whether to limit content recency and quantity of content items.
Evergreen
Pull content regardless of its age.
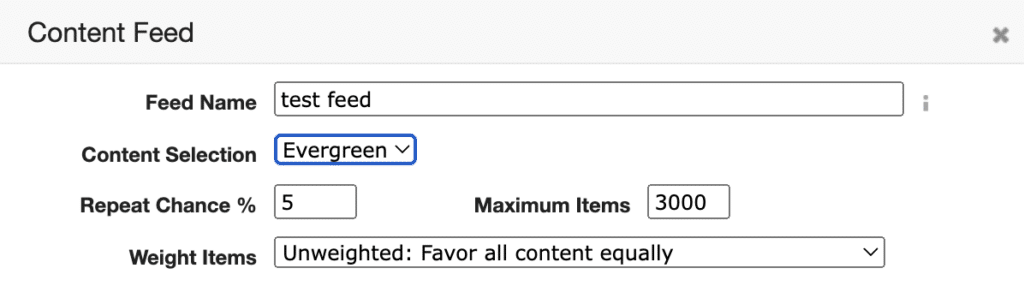
When you select Evergreen, you will need to specify the following fields:
- Repeat Chance - Enter a percentage value from 1 to 100. The lower the value, the less likely it is that a piece of content will be included in successive calls of the content feed.
- Maximum Items - The greatest number of content items that the feed can include, though the feed may contain fewer items depending on your criteria and the number of available content items. The highest value allowed for this field is 3000.
- Weight Items - Determines the formula for a weight parameter that will be added to each content item. Your template code can optionally use this weighting and/or individual user interests to help determine which content is be displayed and in what order.
- Unweighted - Each content item is given an equal weighting. (A different subset content may still be displayed to each user based on their interests, but relative content age and pageviews will not further prioritize content.)
- Popularity - Weighting correlates to the total number of pageviews of the item, regardless of its age.
- Reduced Heat - Weighting favors popular content (based on total pageviews) but to a lesser extent also takes into account the recency of published content. (log(pageviews)/time.
- Heat - Weighting favors content that is new and has a high number of pageviews for its age. (pageviews/time)
Fresh
Only pull content that was initially added (spidered or submitted via the Content API) recently, within a timespan that you will specify.
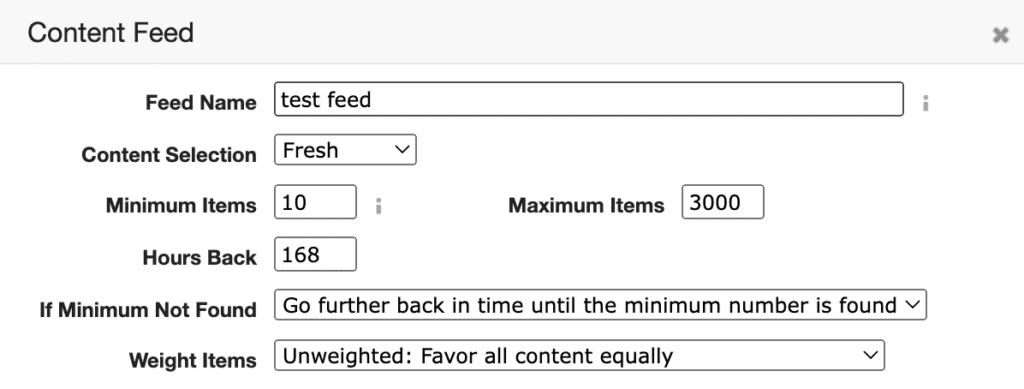
When you select Fresh, the following options are displayed:
- Minimum Items - The fewest number of content items that the feed should include. For example, if you plan to use this feed to power an email that displays 10 content items, you should set the feed to contain at least 10 items (and perhaps many more if content is to be personalized).
- Maximum Items - The greatest number of content items that the feed can include, though the feed may contain fewer items based on your criteria. The highest potential value for this field is 3000.
- Hours Back - The maximum age of content according to when it was first spidered. A setting of 72 hours, for example, would only pull content that was added within the last three days. You can further prioritize the most recent content using a later setting, Weight Items.
- If Minimum Not Found - Use the If Minimum Not Found option to determine what happens if the requested minimum-item quantity is not available within the selected time span. You can choose from:
- Go further back in time - Go back beyond the 'Hours Back' value until the minimum number of content items are found. Note: If you select "Go further back in time" and the Minimum Items quantity is still unavailable, a feed with fewer content items than the minimum will be returned.
- Return a 404 (not found) error - The feed will return a 404 [not found] error, which would prevent a scheduled campaign from sending if it is returned at the scheduled send time. If you select this option and then try to preview the feed, you may see one of two possible errors:
- The Preview button (the eye icon) will show this error:
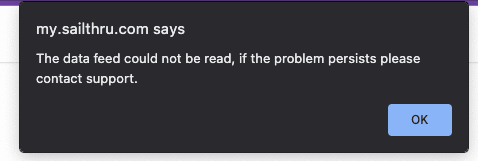
- The Reorder feed button (the page icon) will show this error:
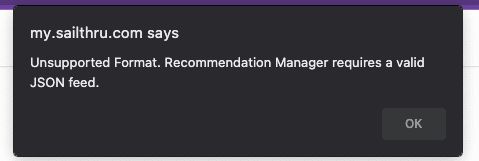
- The Preview button (the eye icon) will show this error:
Weight Items
Determines the formula for a weight parameter that will be added to each content item.
Your template code can optionally use this weighting and/or individual user interests to help determine which content is displayed and in what order.
- Unweighted - Each content item is given an equal weighting. (A different subset content may still be displayed to each user based on their interests, but relative content age and pageviews will not further prioritize content.)
- Popularity - Weighting correlates to the total number of pageviews of the item, regardless of its age.*
- Reduced Heat - Weighting favors popular content (based on total pageviews) but to a lesser extent also takes into account the recency of published content. (log(pageviews)/time)*
- Heat - Weighting favors content that is new and has a high number of pageviews for its age. (pageviews/time)*
*The Personalize JavaScript is required on your site for these algorithms to function, as they rely on pageview data.
Filter on Tags
Enter content tag values to include or exclude from the feed. These may have been included via spidering of meta tags or the Content API.
- At least one of the values in Filter For Tags must be present in order for the content to be included.
- None of the values in Filter Out Tags may be present in order for the content to be included.
- You can include multiple comma-separated values.
- Meta names containing a period are stored with the period converted to an underscore, meta values containing multiple consecutive dashes are stored with those dashes converted to a single dash, and meta names that contain a colon, such as og: tags, are stored as written, e.g. og:title.
Ignore Expire Date
- If set to Yes, the
expire_datemeta tag on content will not be considered. - If it is set to No, the
expire_datemeta tag will be used as a hard cutoff for including content in the feed. For example, on January 31 at 6:00 a.m., content marked with expire_date January 31 at 5:59 a.m. will not be included.
Remove Out of Stock
Displayed only for commerce accounts. If set to Yes, items are filtered out if they have an inventory field and its value is currently 0.
Filter on Vars
Include/exclude content based on any custom meta tags on your content.
For example, if you set a sailthru.category or mycategory meta tag for all your content, you can use Filter For Vars to create a feed that displays only items where that tag's value matches sports content, or excludes all labeled as fashion.
- Any pair from Filter For Vars must be present in order for the content to be included.
- None of the pairs from Filter Out Vars may be present in order for the content to be included.
Content Feed Format
The Content Feed provides an array of content plus meta data, including:
- Content Feed Name
- Content Feed URL
- Content Feed Tag(s)
- Content Inventory (Stock Level)
Content Feed Meta Information
Consider a Content Feed with Filter For Tags set to: Demo tag, demo-tag-2, demo-tag3
This yields the following feed meta information. Click Preview to view the JSON:
"feed":{
"name" : "Content Feed Name",
"url" : "http://cb.sailthru.com/ws/feed?id=1234567",
"filter_tags" : ["demo-tag","demo-tag-2","demo-tag3"]
},
Please note how the first tag, Demo tag, was automatically converted to the dashed-lowercase-format, demo-tag. This means that uppercase letters turn into lowercase, and space characters are replaced with dashes. This is done for the sake of consistency across tags.
Here are some examples of Zephyr code to pull specific values from the above feed:
{feed.name} | Content Feed Name |
{feed.url} | |
{feed.filter_tags[2]} | demo-tag-3 |


