Beepsend Integration
Through our integration with Beepsend, we're expanding our support for SMS delivery worldwide. This integration enables you to send SMS campaigns or transactional messages directly from your account.
Getting Started
First, contact your Customer Success manager and ask about setting up your account for Beepsend SMS messaging. We can help establish a Beepsend account and ensure that your user profiles are properly configured to manage mobile phone numbers. Once you have established your account and Beepsend has provisioned your SMS numbers, you're ready to connect.
Best Practice: Connecting your account with a third party vendor requires a 3rd party API Key and Secret. For your account security, you should use a different Key and Secret for each integration. Contact support to request an integration-specific Key and Secret.
- Log in to the Beepsend Customer Portal and navigate to the settings screen to access your API token. Copy the token. You will need this to authenticate with your Beepsend account in Engage by Sailthru.
- Log in to your account at my.sailthru.com and navigate to the Integrations page under Settings > Setup. Paste your token into the Beepsend API Token field, and then click Save.
- Once you have the token added please reach out to your Customer Success Manager or Support and provide them with the SMS phone number that Beepsend has provided you. We'll need to associate this with your account to get you ready to start sending SMS campaigns.
- Confirm that your users have SMS numbers as one of the "keys" on their profile, or perform an initial update to add these numbers as keys and ensure that SMS keys are continually updated as you add and update each user's contact information in the future.
Sending SMS Campaigns
Identify and Target Users with SMS Numbers
SMS campaigns will only be sent to users with a mobile number as a key on their profile. To gain insights into how many users have mobile numbers as a key you can run a snapshot report using Audience Builder. From the left hand navigation in Audience Builder, under the User section, select Profile Key, and then choose to select users where the SMS key exists. 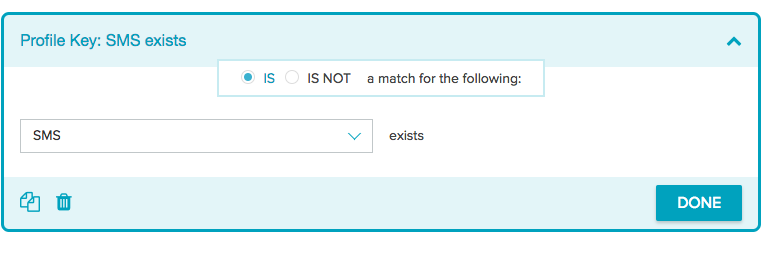
You can save this Audience as a Snapshot Report or use as a Smart List for future campaigns by choosing either option from the buttons on the bottom of the screen.

You can also prepare an alternate email communication for your users who do not have a stored SMS address. You can exclude those who do have an SMS address by using the opposite of the above criteria when creating your audience--selecting NOT--or by excluding users who are on a Smart List based on the above criteria.
Note: If you have not already been capturing mobile numbers as profile keys then skip to "Adding Mobile Numbers to User Profiles" and come back here when you're done with that step.
Send an SMS Campaign
Sending an SMS campaign is very similar to sending an email campaign. To get started with an SMS campaign, navigate to Communications > New Campaign, then choose the SMS channel type and name your campaign.
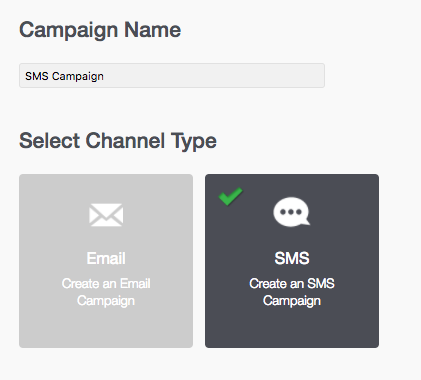
Once you've named your campaign click "next" and select the target audience.
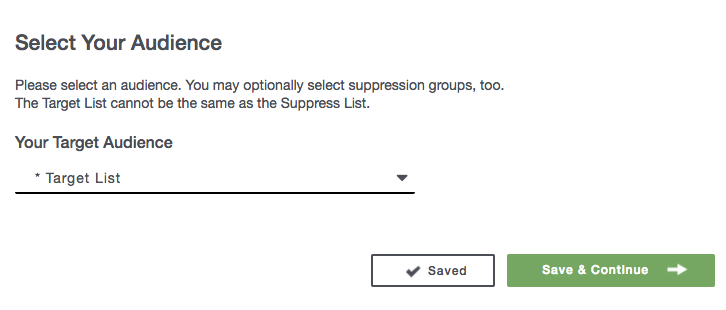
Click Save & Continue to proceed to the configuration screen.The configuration screen will allow you to choose a template. SMS messages are limited to 160 characters so most users do not use a template here, but you might use one if you have some basic info you always include.Under Basics, choose the number that the SMS will be sent from. This is the number Beepsend has provided you. Remember we'll need to add this account, so if you don't see your number in the drop down reach out to your Account Manager or Support.
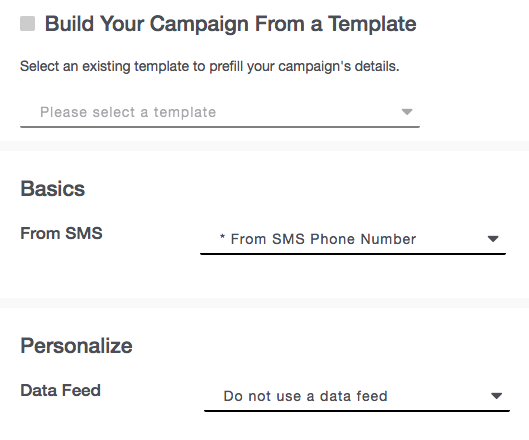
Click Save and Continue.The Design screen opens. Add your message to the content section and continue through the rest of the steps to schedule your campaign. Note that your message may contain Zephyr code, for example, to dynamically insert the user's name. See Zephyr Overview for more information.
Sending Transactional SMS messages
Transactional SMS messages can be used to deliver messages to users for a one time notification such as an order confirmation, delivery update, and many other use cases. Use the same Templates feature that you use for email, making it easy to get going with the Send API and SMS messages.
Preparing your SMS template
When you use the Send API to send a message with a template type configured for SMS, Sailthru will automatically check the user profile for a mobile number, send an SMS if the user has one stored as a key, and fall back to a normal email if the key does not exist. To create an SMS template navigate to Communications > Templates > New Template and choose SMS as the template type.
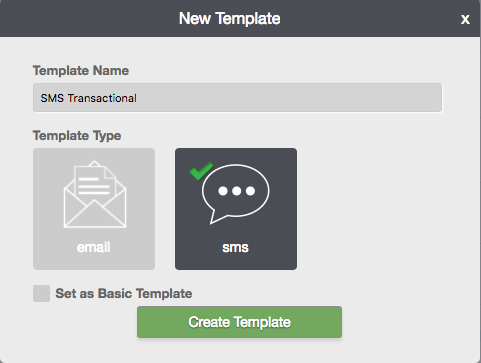
After clicking the Create Template button, on the next screen, configure the template with the From SMS number and form name. Then save your template.
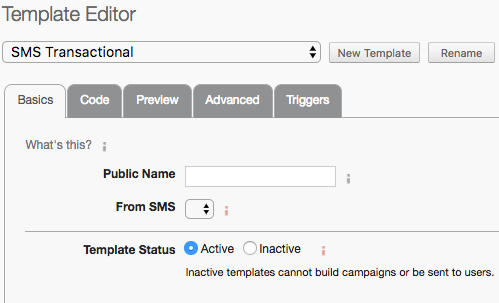
As a reminder, if the From SMS dropdown does not have a number remember to reach out to your Account Manager or support to add the number Beepsend has provided to your account.
Making the API Call to Initiate the Transactional Send
Once you have your template ready, you can send a transactional SMS using the API using the Send call and the user's associated email address. For users with a mobile number stored as a profile key an SMS message will be sent. If these user does not have a mobile number as a profile key the template will fall back to sending using email.
{"email" : "example@example.com", "template" : "sms template"}
Adding Mobile Numbers to User Profiles
To send SMS messages you'll need to store the user's mobile number as a key on their profile. You can do that when they sign up or via a bulk update using the Job API's update job. if you're working on a new SMS strategy. Below we'll outline examples of both methods.
Via the Job API
To send SMS campaigns to a user the profile needs to have their mobile number set as a key on their profile. The format of the JSON file should be as follows: One JSON object per line with the SMS key set for each user.
{"id":"5705714b6ce954c95a8b456c","key":"sid","keys":{"sms":"4442425384"}}
{"id":"570569d124b2d691778b4569","key":"sid","keys":{"sms":"5552425384"}}Once the update is complete, ensure that users' profiles stay up to date by ensuring that you have implemented the User API to sync this data on an ongoing basis as explained in the next section below.
Via the User API call
When adding a new user via an existing acquisition strategy you can set the keys using the User API call. The example below illustrates an API call that captures both email and mobile number, and returns the user keys, for confirmation, in response to the POST request.
{
"id":"example@sailthru.com",
"key":"email",
"keys" : {"sms" : "2125550123"} ,
"fields":
{
"keys":1
}
}To only add an SMS key without setting an email address the following API call could be used.
{
"id":"2125550123",
"key":"sms"}

