Lifecycle Optimizer Metrics
For each flow, Lifecycle Optimizer tracks and displays the number of times users have entered the flow, reached each step, and entered each branch after a check. Lifecycle Optimizer displays performance metrics for each Send action in the flow for Email, SMS, and Push/In-App messaging.
Lifecycle Optimizer metrics display in UTC time and do not align with the local time set on the account. For example, if a recipient reaches a specific step at 5:30PM Mountain Time on a Wednesday, the metrics will show them reaching that step on Thursday since UTC time puts them a day later.
Journey Insights
View flow metrics within each step for a specified time period. All data on the flow list is presented in real time at page-load time and are calculated from the beginning of the flow.
Display Flow Metrics
- Open an active Lifecycle Optimizer flow.
- From the left side of the Flow Builder, select the metrics icon
 .
.
- Use the date picker to select start and end dates.
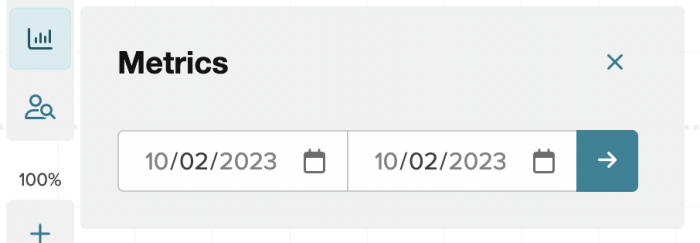
- The metrics display at each step. When a step contains more than one number, you can hide or display them as needed.
Flow Metrics
Metrics overlay each step of the flow. For active flows the number of users who have reached the step will update in realtime.
Note: Metrics are specific to the step. If you use the same template twice, each use of the template will display unique metrics. Changing a step's template in an active flow will not reset the step's metrics.
Send Email Action Flows
|
Metric |
Description |
|
Sent count |
The number of messages sent. For a mobile user, the step count will be 1 but the sent count may be higher if they have more than one device. |
|
Click count and click rate % |
The number of clicks and the percentage of clicked messages |
|
Open count and open rate % |
The number of unique opens and the percentage of opened messages. |
|
Revenue and Rev/M |
The revenue attributed to a template and the Revenue rate per 1,000 sends of the template. |
Send SMS Actions
|
Metric |
Description |
|
Sent count |
The number of messages sent. |
Send Push/In-App Actions
Metrics for Push/In-App sends are based on the device. If a user indirectly opens your app on two different devices this would be reflected in a count of two.
|
Metric |
Description |
|
Sent count |
The number of messages sent. For a mobile user, the step count will be 1 but the sent count may be higher if they have more than one device. |
|
Opens count |
The number of unique opens. |
|
Direct open count and open rate % |
The number of opens from the tapping of a notification if the app is not already open and the % of direct opens divided by sent count. |
|
Revenue and Rev/M |
The revenue attributed to a template and the Revenue rate per 1,000 sends of the template. |
Summary Metrics
For a deeper look at your flow metrics, use the Analytics button at the top of the flow Builder to go to the Analytics Summary view.
Locate a Specific User
You may wish to find a specific user to see where they are in a flow or if they have exited the flow. The user search is not bound by the date entered for Journey Insights. This finds the latest path a specific user took through the flow.
Note: User search is not available when using the Email Opened or Email Clicked entry points and the Email Type is Campaign.
- Open an active Lifecycle Optimizer flow.
- Use the Search icon
 on the left side of the Flow Builder to open the search box.
on the left side of the Flow Builder to open the search box.
- Enter a user's email and select search.
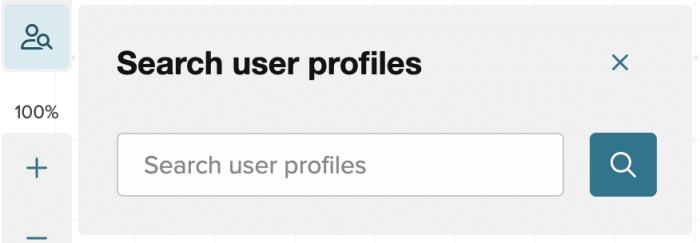
- The highlighted section shows the user's path through the flow.
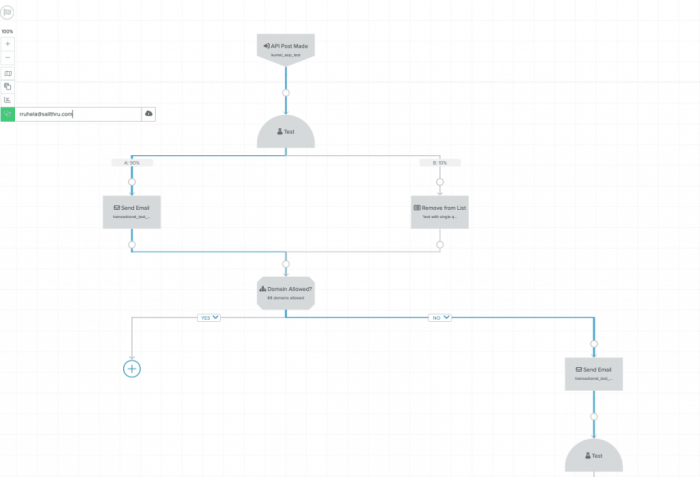
Metrics FAQ
- If you deactivate a flow, its metrics will remain viewable. If you reactivate an inactive flow that previously ran and had users, the metrics will aggregate.
- Opted out users deduct from the sends count, but the step count continues to increment
- Setting a flow to inactive, adding a step, and reactivating it will persist metrics from the first activation. This can cause a high metric disparity between steps with the "original" version and the new version activated.
- Journey Insights take into account the flow entry date, so displayed metrics are bound by your selected date range.
- The User Search function does not use the date entered for Journey Insights. It shows the latest path the selected user took.
- When there is a Wait step in your flow, set the end date in the metrics panel to the current date minus the wait period. The number of users seen before and after the Wait step should add up to the same number.


