Personalized Data Feeds
Use pre-built Dynamic Rows and an existing data feed to personalize content in Email Composer.
- From the Templates page, create a new Visual Email template or open an existing one.
- Click the gear icon
 in the App Header Bar to open the Settings Editor.
in the App Header Bar to open the Settings Editor.
- Select the Content & Personalization tab.
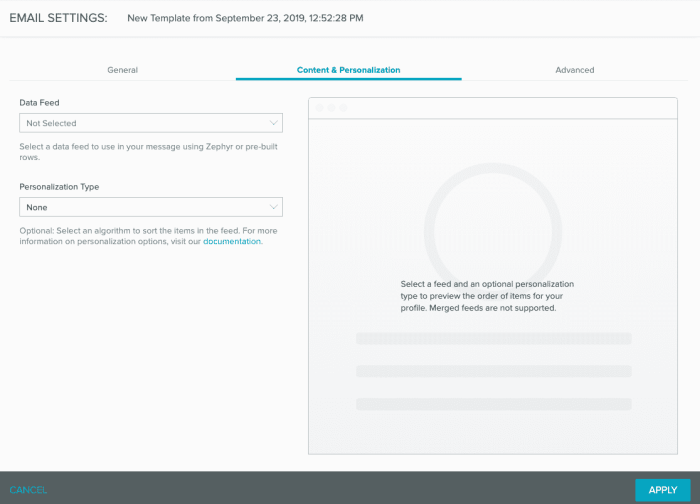
- Select a data feed from the drop down menu.
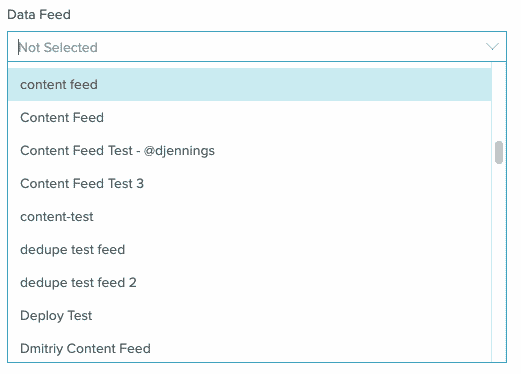
- Select your Personalization Type. This can be None, Interest, or Random. When you change type, the data feed reloads.
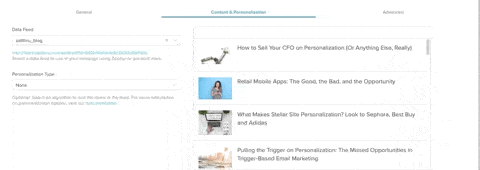
- Click Apply to save your global settings.
- In Email Composer, select the Rows tab.
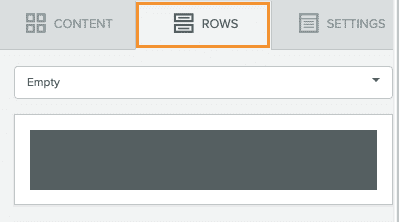
- From the rows drop down menu, select Dynamic Rows. This will load the prebuilt rows that support data feeds.
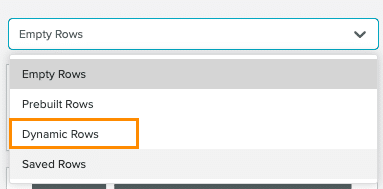
- Select one of the rows and drag it onto the canvas.

- Save your work. Click the drop-down arrow on the Save button and select Preview.

- The Preview window opens, showing you what your data feed will look like in either mobile or desktop.
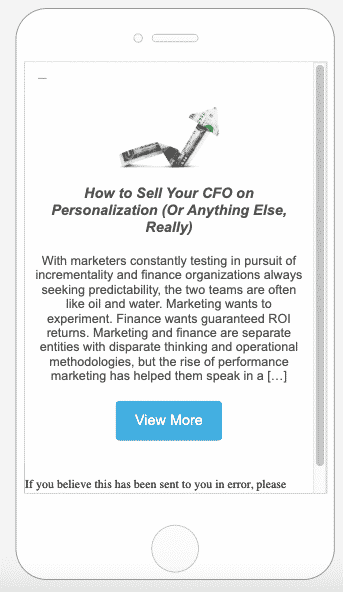
- Content is organized by index number. 0 is the first content item. In the following image, the content item called is the third entry in the data feed.
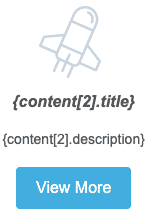
- Reorganize content manually by changing the content index number.
- Content is organized by index number. 0 is the first content item. In the following image, the content item called is the third entry in the data feed.
- To continue editing, click the back arrow
 in the App Header Bar.
in the App Header Bar.


