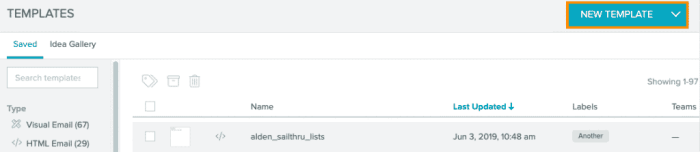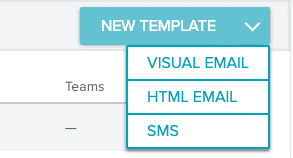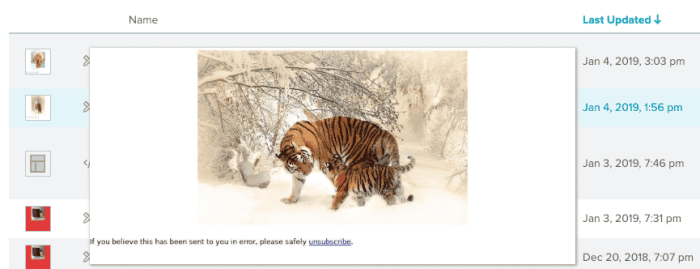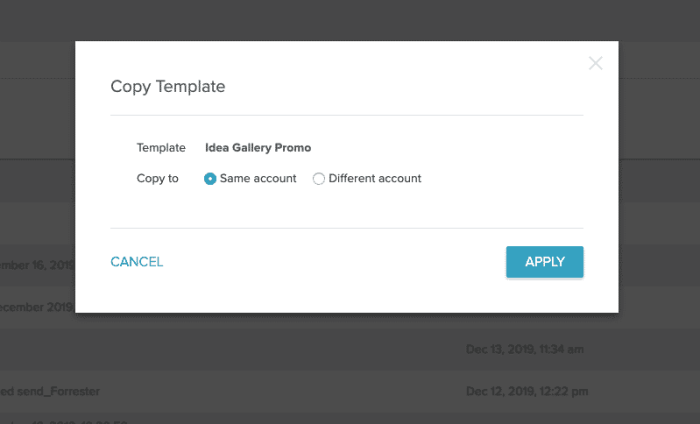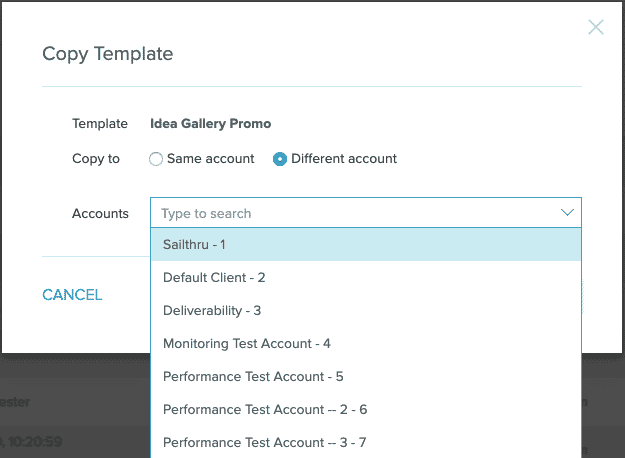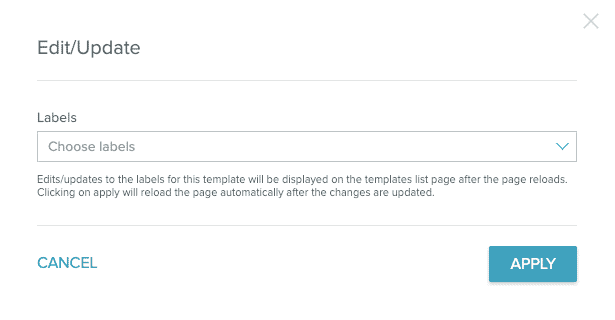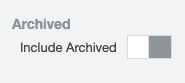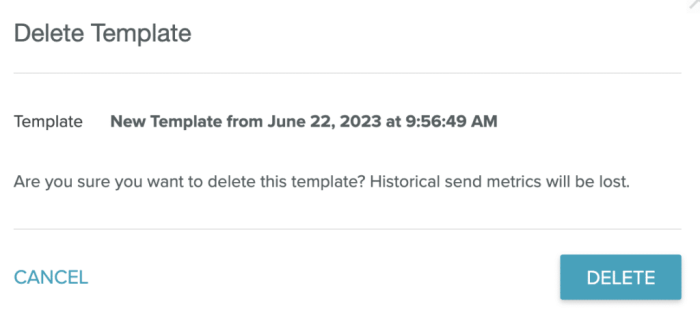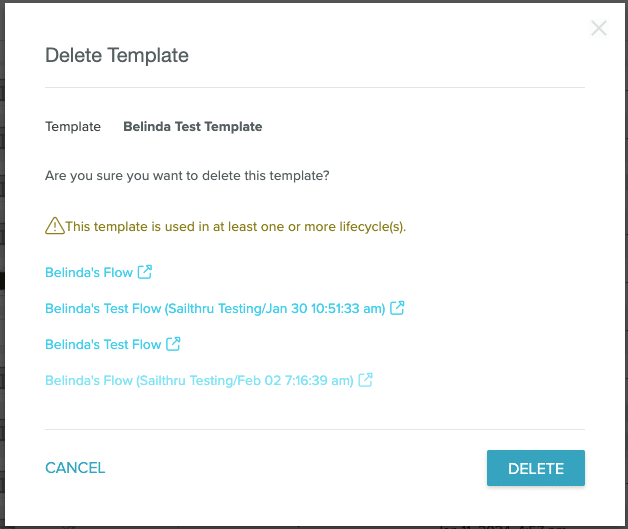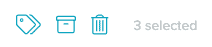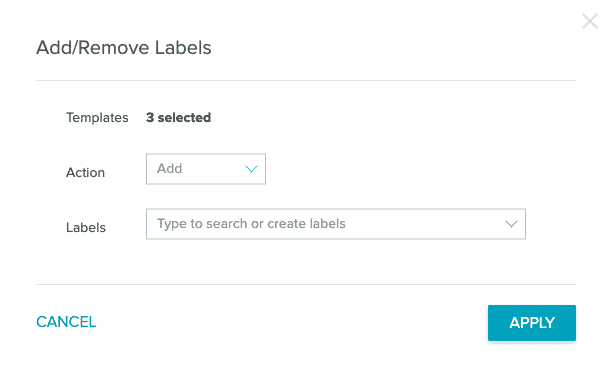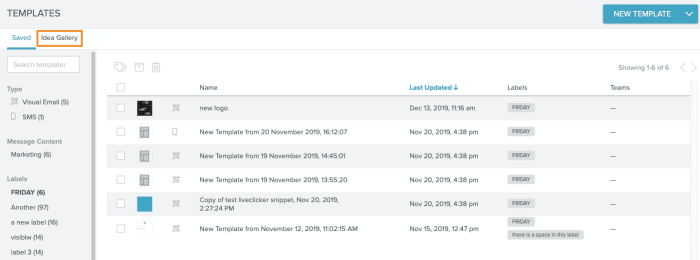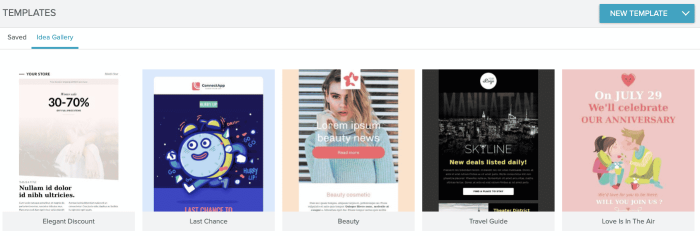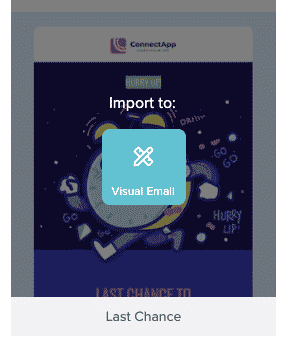Template List Page
The Templates page includes a searchable list of all your available templates, sortable by date updated, with options for filtering by Type, Content, Label, Team, and Archive status.
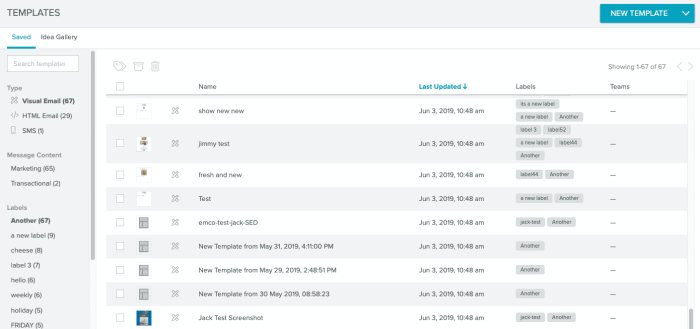
New Templates
To create a new template, click the New Template button.
Select the type of template you want to create (HTML, Visual, or SMS), and the appropriate editor will open.
Template List
The Template List shows the templates you have access to, based on your account permissions. Some template access may be limited based on Team membership. Within the Template list, icons show the type and status of the template, and a thumbnail provides a preview on hover.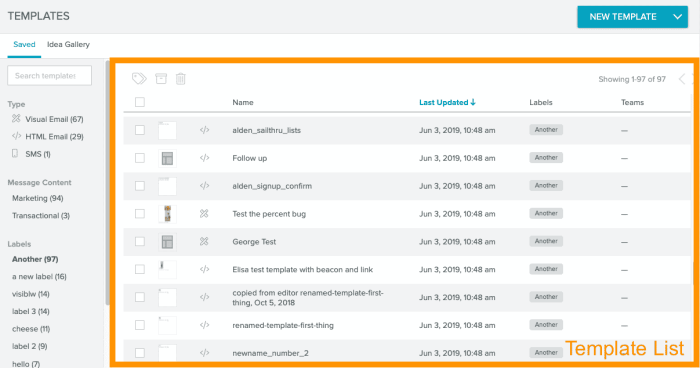
Template Entry
Each Template listed shows the Name and the Date Last Updated, as well as any Labels and the Teams that have been applied.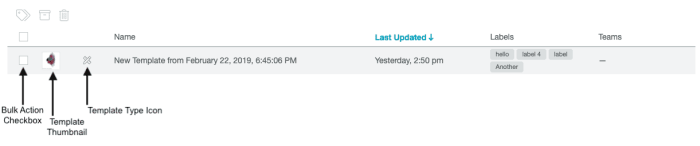
Template Thumbnail and Icon
There are two images to the left of the template Name - the template thumbnail and the template type icon. The first image in the entry is the template's thumbnail. If the template is empty, you'll see a placeholder image.| Image | Description |
|---|---|
 | Empty template placeholder |
 | Template thumbnail |
Hovering over the thumbnail shows a preview of the template:
The icon denotes the type of template.
| Icon | Type | Description |
|---|---|---|
 | Visual Email | An email template created in Email Composer. |
 | HTML Email | An email template created in the Template Editor. |
 | SMS | An SMS template created in the SMS Template Editor. |
Labeling and Copying Templates
Hover over the end of the template entry to see the Tag and Copy options.

Selecting Copy  shows a dialog box containing copy options. You can make a copy of your template within your account or copy your template across accounts.
shows a dialog box containing copy options. You can make a copy of your template within your account or copy your template across accounts.
If you select Different Account, you'll see a dropdown menu of the accounts you have access to.
Once you've selected the account or accounts to copy the template to, select Apply. You'll see the following message at the bottom of your screen to track copy progress.

Once your templates have finished copying, log into your other account to see the template. Certain template attributes will be copied while others won't. Here's the full list:
Will be copied
- Link tracking
- Google analytics
- Inactive status
- Transactional email
- Auto-Append Link Parameters
- Set up (Advanced tab)
- Pre-header/preview text (Email Composer only)
- Archived
- Data feed and personalization type (Email Composer only)
- HTML: Data feed only
- Link domain
- Load promotion code
- Ad plan
- Team settings
- Labels
- Includes (Includes will not be overwritten, but will instead have "_import_copy" appended to their names. For example, if your target account has an include titled "Example Include", any include with the same name will be imported as "Example Include_import_copy".)
Selecting Label  opens the Edit/Update Labels dialog box:
opens the Edit/Update Labels dialog box:
Select one or multiple labels, or create a new label for your template.
Archive a Template
Archiving a template takes it out of your active template list. Archiving doesn't delete your template or change its status.
Selecting Archive  opens the Archive dialog box:
opens the Archive dialog box:
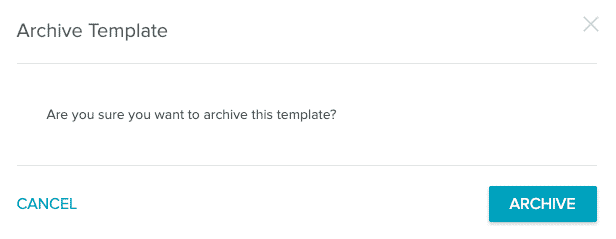
Click Archive to add the template to your template archive.
To find your archived templates, go to the end of your filters. Select Include Archived:
To hide archived items, click the toggle again.
Delete a Template
Deleting a template also deletes all historic send metrics and can affect Lifecycle Optimizer flows. If you don't want the template in the list for use but want to keep it, consider Archiving it instead.
To delete a template:
- Locate the template you wish to delete on the Template List Page.
- Select the delete icon
 .
. - The Delete Template modal shows the template name and a warning.
- To delete the template, select Delete.
Bulk Actions
The Templates List page allows for bulk actions on templates. Label, archive, or delete one or more templates at a time. Select multiple templates, or select all templates at once with the checkbox at the top of the template list.
In addition to the bulk action options, the UI shows the number of templates you have selected.
Search and Filter
Search for and filter your templates from the left-hand sidebar.Search
Search for a specific template by Name from the search box in the sidebar. Results are displayed as you type.Filtering Templates
Templates can be filtered by a variety of options. Each filter section shows a count of how many templates belong to that designation.| Filter | Filter Name | Description |
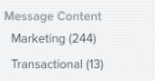 | Message Content | Select the type of campaign content you'd like to see - limit by Transactional or Marketing content. |
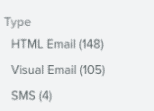 | Type | Filter by template type: HTML Email, Visual Email, or SMS. Select one or multiple options. |
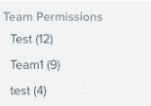 | Team Permissions | Filter by one or more Teams. You'll see only the Teams you belong to. Set Team privileges in Email Composer or the HTML Editor. |
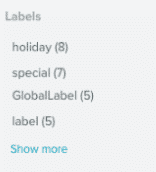 | Labels | Filter templates by Label. Select one or more of the labels. This shows the top 20 most-used labels. |
Labels
From the main Templates page, add customized labels to your templates for easy organization and filtering.The set of labels you create is also available to apply to campaigns in the Campaigns pages. Likewise, labels that you create for campaigns can be reused to apply to templates.
Add and Apply a Label
On the Template page, you'll see three options: Label, Archive, and Delete. If you've selected any templates, you'll see the count for selected templates next to the buttons. Click the first Label button to add a label.
Clicking Label will open a dialog that has two dropdown menus: one to set it to Add or Remove labels, and one that contains your existing labels and allows you to add new labels. Type the label name field and press Enter to submit. Your account can have up to 1000 labels.
Filter your templates using the sidebar. The Label section in the sidebar shows only the top 20 most used labels.
Idea Gallery
Browse ready-to-use email templates for a quick design or for inspiration. From the Templates page, select Idea Gallery.
The Idea Gallery loads.
When you hover over a template, an Import to Visual Email option overlays the template image.
Click to import the template to a Visual Email template.