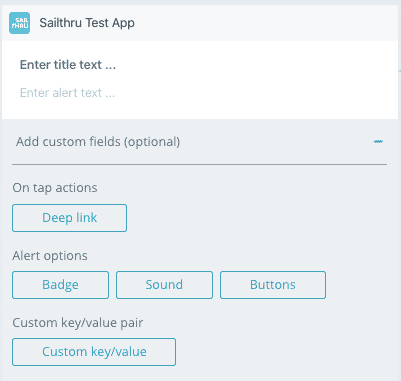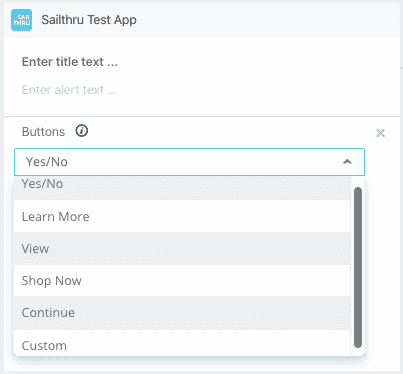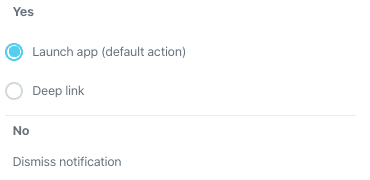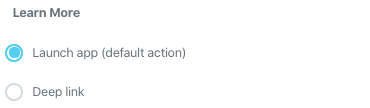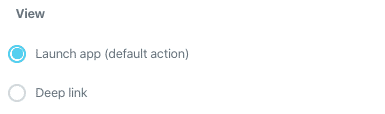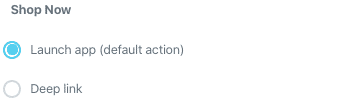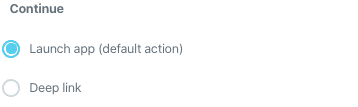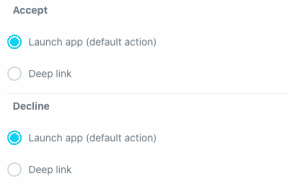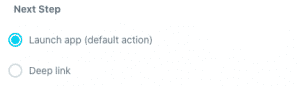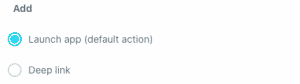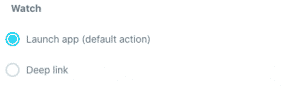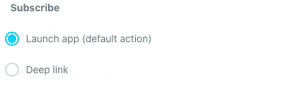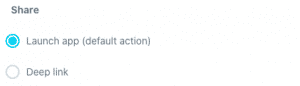Encourage users to engage directly with your app from a notification by adding relevant actions as buttons, like Learn More, Shop Now, and View.
Use one of the UI-available buttons in the Sailthru by Marigold Mobile UI or add your own custom button. Custom buttons expand your options - leverage a fully custom button that's already built into your app.
Note: You must be on the latest version of the SDK to add buttons to push notifications. The versions are:
- iOS: 12.0.0+
- Android: 15.0.0+
- React Native: 7.0.0+
The following button options are available through the Sailthru by Marigold Mobile UI, from the Message Compose screen.
| Button Name
|
Description
|
Image
|
| Yes/No
|
Display two buttons on your push notification, a Yes button and a No button. The Yes button takes users directly to your app or to a specified link. The No button dismisses the notification. |
|
| Learn More
|
Display a single Learn More button on your push notification. The button takes users to your app or to a specified link. |
|
| View
|
Display a single View button on your push notifications. The button takes users to your app or to a specified link. |
|
| Shop Now
|
Display a single Shop Now button on your push notifications. The button takes users to your app or to a specified link. |
|
| Continue
|
Display a single Continue button on your push notifications. The button takes users to your app or to a specified link. |
|
| Accept/Decline
|
Display two buttons in your push notification, an Accept button and a Decline</strong button. The Accept button takes users directly to your app or to a specified link. The Decline button dismisses the notification. |
|
| Next Step
|
Display a single Next Step button on your push notifications. The button takes users to your app or to a specified link. |
|
| Add
|
Display a single Add button on your push notifications. The button takes users to your app or to a specified link. |
|
| Watch
|
Display a single Watch button on your push notifications. The button takes users to your app or to a specified link. |
|
| Subscribe
|
Display a single Subscribe button on your push notifications. The button takes users to your app or to a specified link. |
|
| Share
|
Display a single Share button on your push notifications. The button takes users to your app or to a specified link. |
|
| Custom
|
Create a single custom button on your push notifications using a custom category. The button can be a custom button you built into your app. When tapped, the button will follow the custom behavior built into your app. |
|
To add a button to your push notification, start in the Message Compose screen.
- Select Add Custom Fields under the Push Notification.
- Select Buttons to show your options.
- Select the type of button you'd like to add from the list.
- Select your button behavior. A button can take users directly to your app or to a specified link.
- Save your work.
Adding a custom button requires different input after you've selected the type of button you'd like to add.
- Select Custom from the list of button types.
- Enter a name for your custom category. For example,
st_cat_accept_decline. This will add Accept and Decline buttons to your notification.
- Save your work.