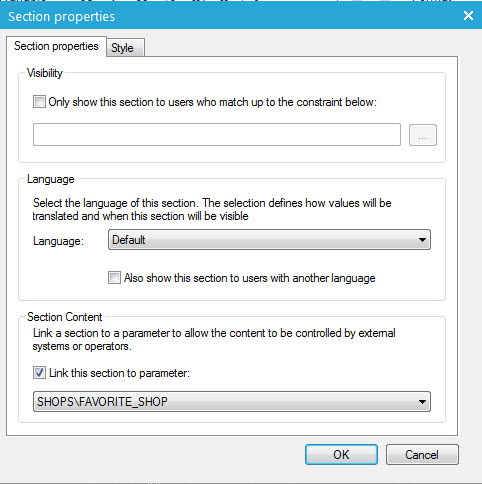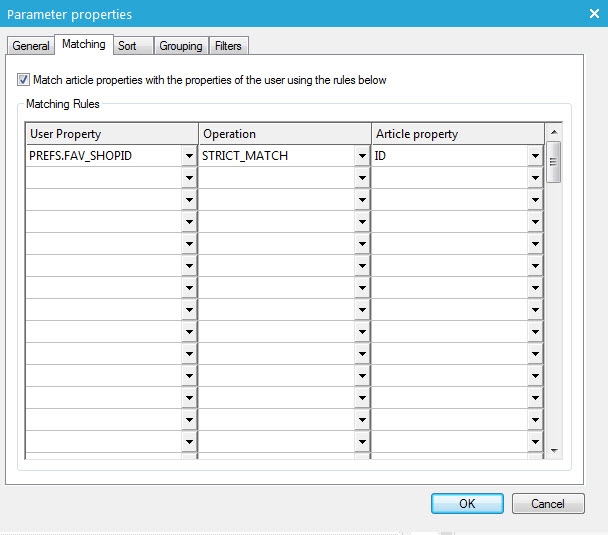Filtering Articles
You can filter the articles that will be loaded for the final rendered email for each contact. You can sort or group articles, apply a custom filter based on an article field value, or only show the top 10 articles using the crop feature. You can also show only articles that match the contact's profile.
NOTE: When using an Article list, if you do not check the option "Include only selected articles", the number of articles that are loaded for each email will not be limited. You will need to filter the articles by configuring a filter in the Article Container Properties (see Article Container for more info). This will filter articles for each contact after they all have been loaded.
Creating a filter
To filter the articles displayed in a container, right click the container in the 'Used components in this message' section and select 'Filter' from the pop-up menu.
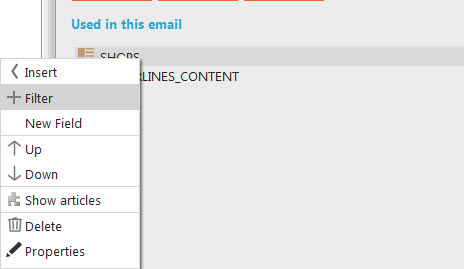
On the 'General' tab that pops up, enter a Name for this filter.
'Filters' tab
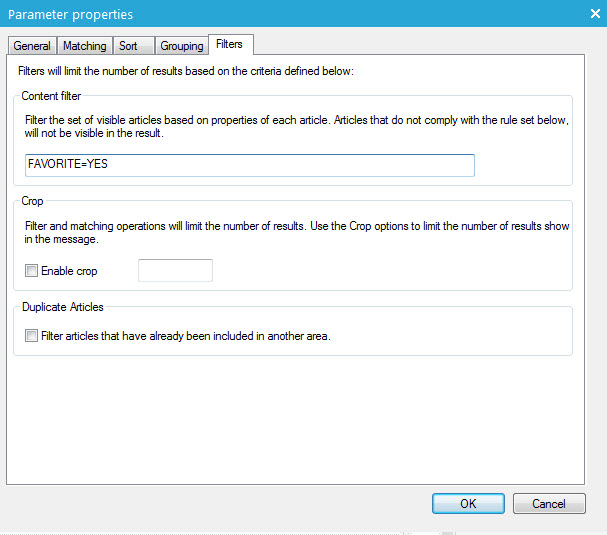
The 'Filter' tab allows filtering the articles based on the properties of the article itself. For instance, only display articles with a specific title.
- Content filter: Filters the set of visible articles based on properties of the articles.
- Crop: Limits the number of articles shown in the message
- Duplicate articles: Filters articles that already have been included elsewhere.
NOTE: Keep in mind that it is possible to set "Enable missing content protection" on filters. If you set "Enable missing content protection" on the article container but not on the filter, and you only use the filters in the template, sending the emails will not be prohibited. Regarding "Enable missing content protection", each filter will behave like a separate article container.
'Matching' tab
Via the 'Matching' tab, article properties are compared with contact properties which allows personalizing the content of the email based on the properties of the contact.
Example:
This filter is applied to an article container that displays the favorite shop of the contact, based on information stored in an extended profile called PREFS. The field FAV_SHOPID contains the ID of the favorite shop and will be compared to the id of the shop in the article list that is selected for this container. The "shop" article list holds all possible shop locations.
NOTE: To see the Audience list fields in the "User property" drop-down list, make sure the audience list is selected in the Properties panel of the template itself. If you have not yet selected the Audience list, you can also type in the field name manually. Profile extension fields are not listed in the drop-down list, type them in manually (such as PREFS.FAV_SHOPID). Make sure the Audience list you are going to use has the field you are typing in.
There are eight matching-operations that can be used. STRICT_MATCH is the most commonly used operation.
|
MATCH |
When the contact property and the article property contain the exact same information, the article is added to the subset. When the contact property is empty, all articles are added to the subset. When the article property is empty, that article is automatically added to the subset. |
|
NEG_MATCH |
Adds all articles to the subset for which there is no match between the contact property and the article property. When the contact property is empty the articles are not added to the subset. |
|
STRICT_MATCH |
When the contact property and the article property contain the exact same information, the article is added to the subset. Empty strings are of no importance, unless both the contact property and the article property are empty. |
|
NEG_STRICT_MATCH |
Adds all articles to the subset that do not contain the exact same contact property and article property. |
|
SEARCH |
Searches the contact property within the article property. When found, the article is added to the subset. When the contact property is empty, all articles are added to the subset. When the article property is empty, that article is added to the subset |
|
NEG_SEARCH |
Adds all articles to the subset for which the contact property has not been found in the article property. When the contact property is empty the article is not added to the subset. The NEG_SEARCH does exactly the opposite of the SEARCH. |
|
STRICT_SEARCH |
Searches the exact contact property within the article property. When found, the article is added to the subset. Empty strings are of no importance, unless both the contact property and the article property are empty. |
|
NEG_STRICT_SEARCH |
Adds all articles to the subset for which the exact contact property is not found in the article property. |
For matching multivalue fields
the order of the values or the separator (pipe or comma) is not important
(e.g. 'sport,travel' is the same as 'travel|sport')
For search operations the order
and separator of multivalue fields is important because Campaign looks
for the exact string and not the selected values.
|
Operation |
Includes articles where |
If C is empty |
If A is empty |
|
Match |
A contains at least one of the values in C |
All articles are included |
Article included |
|
Negative match |
A contains none of the values in C |
All articles are included |
Article included |
|
Strict match |
A contains at least one of the values in C |
No articles included |
Article not included |
|
Negative strict match |
A contains none of the values in C |
No articles included |
Article not included |
|
Search |
C is a sub string of A |
All articles are included |
Article included if C is also empty |
|
Negative search |
C is not a sub string of A |
All articles are included |
Article included if C is also empty |
|
Strict search |
C is a sub string of A |
No articles included |
Article not included |
|
Negative strict search |
C is not a sub string of A |
No articles included |
Article not included |
When more than one matching rule is specified, they are evaluated in conjunction. More precisely: only those articles that meet all the matching rules are added to the subset.
'Sort' tab
Order the articles based on an article property. Select ascending or descending.
'Grouping' tab
Group articles together based on an article property.
NOTE: If the article property is a multi-value field, it is the combination of values that defines a group. For example, 'sport, travel' will be a different group than 'sport' or 'culture'.
When the filter is created, it is added to the Article Container listed in the 'Used components' section:
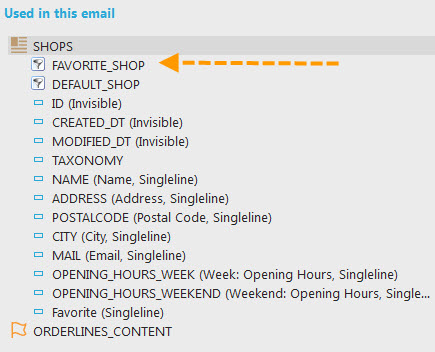
The Filter icon in front indicates that this is a filtered Article Container.
Using a filter
After creating a filter, you can apply it to articles in the message in one of two ways:
1. By drag-and-dropping filtered Article Container component into the message, or right-click the Filter in the 'Used components' section and click "<Insert".
2. By accessing the properties of an Article Container already placed in the message and selecting the Filter. Under 'Section content', select the filter from the drop-down list. In the image below "SHOPS\FAVORITE_SHOP":