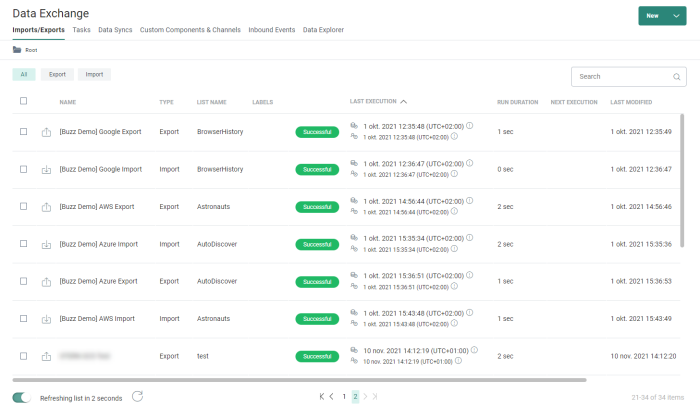The Imports/Exports Start page provides an overview of all saved data import and export configurations and their execution status, last and next execution date/time together with their time zones(*), run duration and modification date.
Imports/Exports are stored in folders and follow the same folder structure and management as for the other chapters. (More details on folder management can be found here.)
(*)Note: Last execution (when executed) and next execution (when scheduled) dates and times, together with the corresponding time zones, are shown twice for each import/export.
On top there's the server's date/time and time zone (corresponding to the date/time that is indicated when configuring an import/export).
Underneath, you can see your local user date/time and time zone (corresponding to your local machine settings).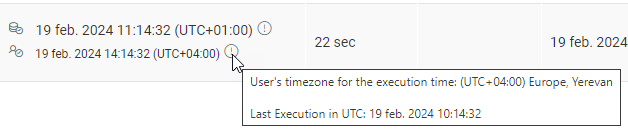
When hovering over an info icon, more info is shown about that time zone and about the execution in UTC time.
Note that daylight saving time is also taken into account to show the time that's currently applicable.
A search can be performed by entering all or part of the import/export name in the Search field. Search can also be done on the Labels. The search is either performed on the list of all imports/exports or on the filtered imports/exports.
Imports/exports can be filtered through the Filter links in the top bar. Simply click a filter to toggle it on or off in the result list.
Note: The selected filters will be maintained when navigating the different chapters. This means that when returning to the Start page, the previously selected filters will still be there.
The Start page is automatically refreshed every 20 seconds, but when required, the user can refresh the Start page manually as well.
From the Start page you can
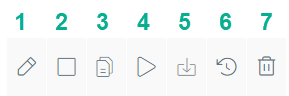
- edit a data import/export configuration
- enable/disable a scheduled import/export
- copy an export/import. All settings are copied into a new export/import. The user can still make edits to the settings before saving it.
- run a scheduled import/export once. This option is disabled if the import/export is currently running.
- download the exported data. This is only available for data exports where the medium has been set to 'Download Link'.
- consult the run history of an export/import. You can see when it was run, what the outcome was and see details in case of a failure.
- delete an export/import. If the export/import is used (for example in a Batch task) a Usage dialog is prompted and delete is not allowed.
Note: Hover over an import/export row to make the icons appear at the right. Depending on the configuration/execution, the available icons can be different for each row.
To create a new import/export, clickNew in the toolbar. The toolbar is common to all the different entries and following options are available from the drop-down list:
- Create Data Export
- Create Data Import
- Create SQL Task
- Create Import Task
- Create Export Task
- Create Batch Task
- Create Data Sync
- Create Custom Component
- Create Inbound Event
- Create Folder