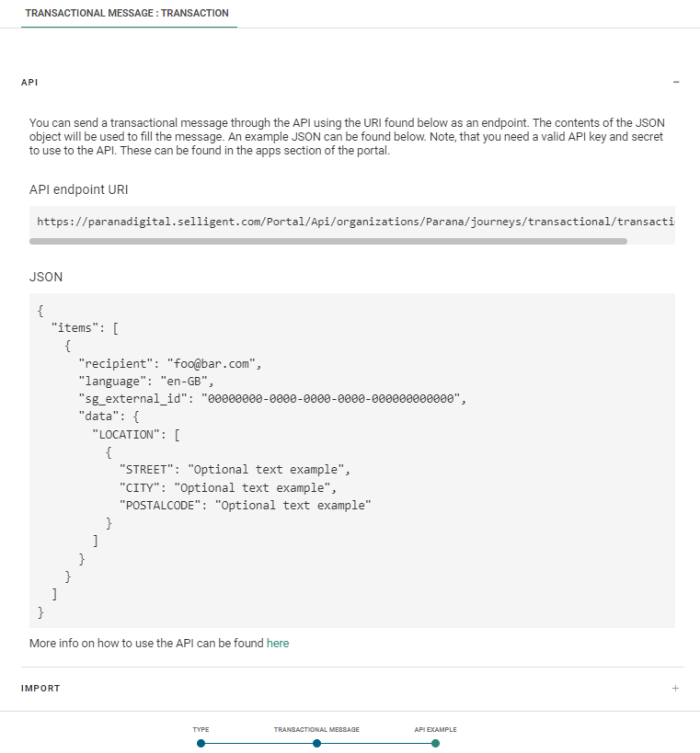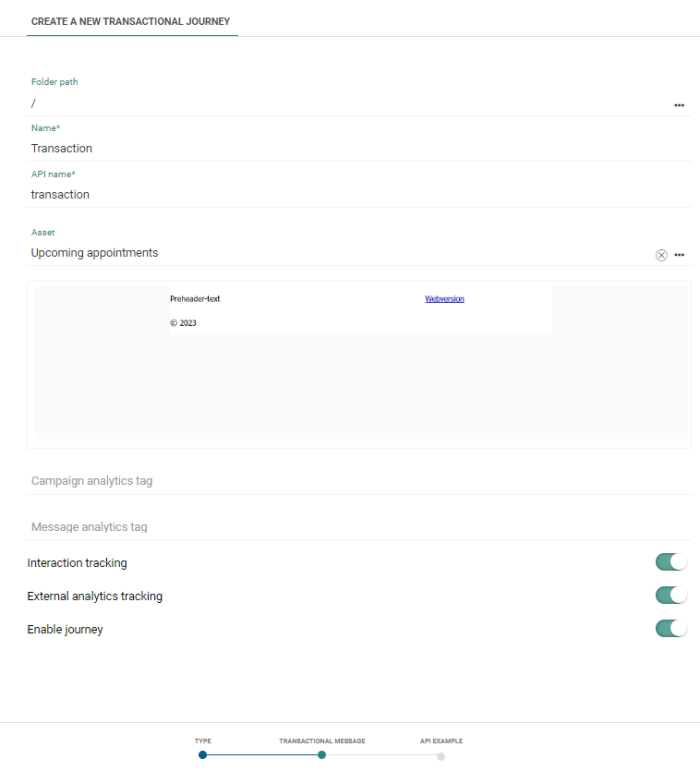When the Transactional message is designed and all transactional data has been configured, it can be saved, validated and published. From this moment on, the message can be used to create a Transactional Journey.
Note: The user must have explicit rights to be able to view, create or edit Transactional Journeys.
You can create a Transactional Journey directly from the message interface. A dedicated button Create Transactional journey is available in the toolbar to do so. (Only when the message has been saved, validated and published)
Note: Transactional Journeys can also be created from the Journey entry. Check out this topic for more information.
1. Click the button Create Transactional journey. The Journey properties page is displayed.
- Name — Enter the name of the journey. This is the name that will appear on the Start page and in reporting.
- API name — Enter a name that will be used by the API to execute the transactional journey.
- Message — When the journey is created from the Message interface, this field already contains the name of the message used. However, a drop-down list is available to choose a different transactional message from. Only transactional messages are listed.
- Toggle the option 'Enable journey' on to activate the journey and make it available to the API.
2. Press Create transactional message when done.
Note: The API name of the journey must be unique.
A page is displayed with an example of the JSON script that can be used in the API call. You can copy this as is into the API and all fields are taken into account. At the top, the name of the transactional journey is displayed. The page will contain all transactional fields that have been defined for the message.
From this page, you have direct access to the API documentation and API Explorer. Simply follow the link. The documentation and test environment will open in a new tab.
Example: This transactional message contains 1 Array
field (Addresses ) and 1 basic transactional field LoyaltyCard.