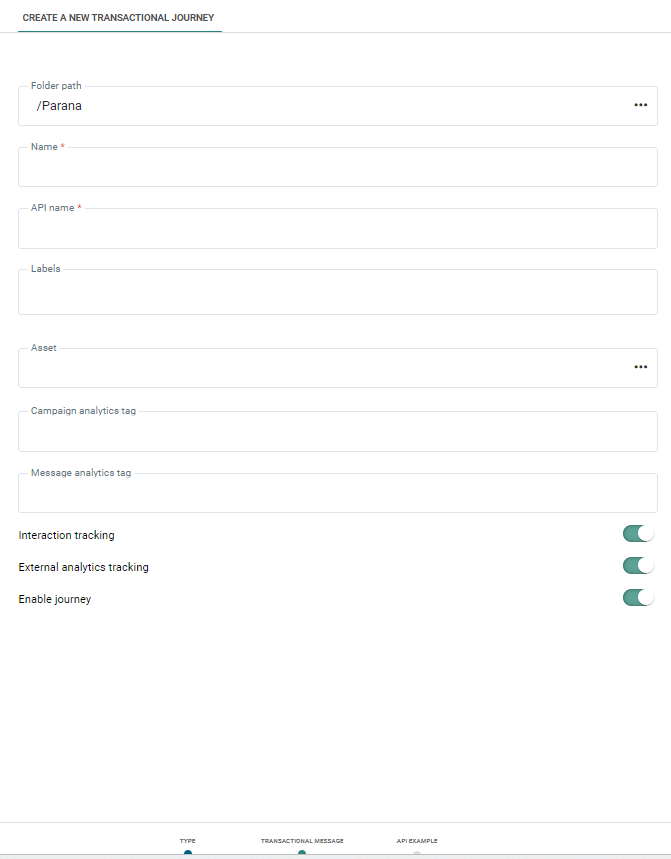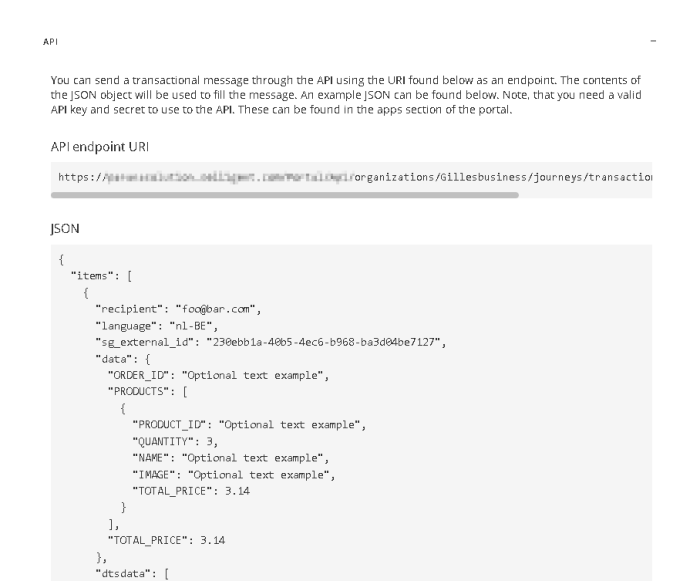Create a Transactional Journey
Transactional Journeys use messages that have been designed specifically for use in a Transactional Journey and are only available for execution by the API.
1. From the Journey entry, click New and select Transactional Journey from the wizard.
The following properties need to be set:
- Folder Path — This is the folder in which the asset is created. By default it takes the folder that is currently selected on the Start page when the asset is created. You can modify the path if required. Click the folder field to access the dialog and select a different folder.
- Name — The name given to the journey. This is the name by which the journey will appear on the Start page and in reports.
- API name — This name will be used by the API to execute the journey.
- Asset label — The label(s) assigned to this asset. Select one or more labels from the drop-down. (These labels are configured in the Admin configuration.) Users with the proper Access permissions can also create new labels here by typing the new label value in the field.
- Message — Select the transactional message that should be used for this journey. An Asset selector is available to choose the content from. Only messages marked as transactional are listed. These messages can either be email messages, mobile push messages, SMS or MMS. When the message has been selected, a preview is shown.
Important note: When creating a message for the Transactional Journey, an Audience List must be selected for the journey. When Transactional Journeys are executed, this Audience List is checked.
* If the recipient of the transactional message matches an existing contact in that Audience List, the message is immediately sent, and existing information from the Audience List can be used to personalize the message. Note that sending out a transactional message does not automatically update the profile, a dedicated API call needs to be made to do so. However, in case of a Loyalty integration triggering a transactional journey, the existing profile will also be updated with any missing or updated information.
* If the recipient does not yet exist, it will be added as a new contact in this Audience List so that the message can be sent.
Note: By default the matching key is the email address - this can be changed in the API call to trigger the Transactional Journey. If duplicates are found in the list - multiple contacts with the same email address - the first match with the lowest MASTER.ID is used.
Note 2: The mandatory LANGUAGE field in the API call will set the language of the new contact, providing the language code matches one set up for this organization)
Note that new contacts created as a result of the Transactional Journey will have a blank OPTOUT field. If that Audience List is also used for bulk messaging (such as newsletters), those new contacts may inadvertently be included in the target for bulk messaging and other communications.
Possible approaches:
- Use the same Audience List for all communications but manage opt-ins for different communications in an extended profile, e.g.: store newsletter preferences elsewhere and ensure that all journeys use this preference information from the extended profile and not the standard OPTOUT field.
- Use a different and dedicated Audience List for Transactional Journeys. This may require additional journeys and stored procedures to migrate Transactional Data back to the main Audience List for segmentation, personalization and reporting.
- Campaign and Message analytics tags can be defined. These will be used when a tracker is activated.
- Toggle the option Enable on to activate the journey and make it available to the API.
- Interaction tracking — Interaction covers email opens, email clicks, link tracking(emails and pages), and unsubscribe tracking. Disabling this will ensure all these interactions are not logged.
This will have an impact on: - Journey reporting
- Segmentation based on journey metrics
- Send-Time Optimization
- Unsubscribe functionality — So when contacts unsubscribe, this will still work
-
External analytics tracking — External analytics tracking covers all the external trackers like for example Google UTM, Site tracker, Shop tracker.
When this type of tracking is disabled, no parameters from external trackers will be added to domain related links and hence the information can not be used by the external tracker. This will have an impact on:- External analytics — E.g. Google analytics
- Site CRM identification — The m_bt parameter will not be added for domain links and hence C RM identification will not be done
- Shop tracker — The parameters that are added for the shop tracker will not be added and hence this will have an impact on revenue reporting
2. Click Create transactional message.
On the next screen, an example is shown of the JSON script that is used to fill out the message. This can be used directly in the API where the user only needs to fill out the right values.
From this screen you can then jump straight to the API explorer and test. (Documentation on the API explorer is available here)
3. At the bottom of the page you can see an import section to create an Import Task. This is optional and only used for transactional bulk sending. If you do not yet have an import procedure to get the data in Engage, you can set this up now.
Technical Note: Creating a task and Stored Procedure makes it possible to execute a bulk Transactional Journey. The journeys will be executed at given time intervals and for a number of contacts. The content of the message may differ for each contact.
An import procedure will import a source file that contains all the information about the targets of the journey and the actual content. The content to be sent to a contact needs to be in a specific JSON format.
Here is what happens:
1. Import the source file into a temporary table. This source file may be a Text or CSV file and, in the most simplified version, contain only a column for the User ID and one with the JSON for the content. In more complex files, the content may be stored in separate columns in the source file. In that case the Stored Procedure will have to process the data and ensure it is converted into a valid JSON.
2. Execute a Stored Procedure that reads the temporary table and creates records in an action list. This action list will contain a record for each target and the content to be sent in JSON format. The content can either come straight from the temporary table if it is already available in the correct JSON format, Or, the Stored Procedure needs to do the necessary processing to convert it into the right JSON.
3. Trigger the journey execution to send the transactional message to all the targets in the list.
Technical Note: The generated task and the Stored Procedure need to be modified by the user.
Click Create task to automatically create a task and a Stored Procedure based on the transactional template.
- The task is used to import the source file in a temporary table. (An example is provided of what the JSON for the content to import should look like. )
- The Stored Procedure will contain the necessary base code to process the data in the temporary table and generate the records in a list.
Once the task is created, you need to edit the template task and the Stored Procedure. This can be done by using the Edit buttons. The task or Stored Procedure is opened in a new window. Or you can go straight to the Tasks and Stored Procedures entries and make modifications there
- Make sure to configure the source, column mapping and schedule for the task.
- The destination for the task is a temporary table, that will be used to store the IDs of the contacts and the content for the email. A default table name is set but you can use any table name of your choice. The table is created when the journey is published.
- By default the Transactional Journey that needs to be triggered after the task is executed is set already
- Edit the Stored Procedure to reflect the required processing of the data in the table.
4. When done, click Go to Dashboard to return to the start screen.
The journey is added to the Start page.
Note: When editing a Transactional Journey, you can go straight to the transactional message through the edit icon in the toolbar: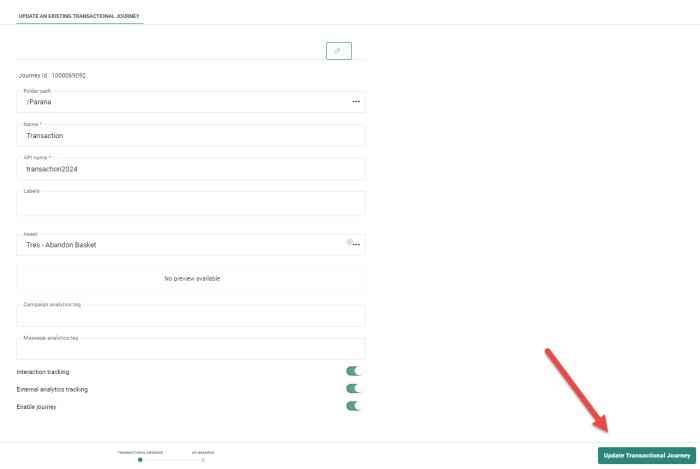
Note: Once the Transactional Journey is created, the selected transactional message can no longer be changed.
Example : Creating a Transactional Message
Example : Creating a Transactional Journey
Test your knowledge about the creation of Transactional Journeys
What are the conditions that should be met for messages to be selectable during creation of a Transactional Journey
A: The message has been published
B: The message has at least two languages
C: The message is of type SMS
D: The message is not yet used in another Journey
E: The message is set as transactional
F: The message has been saved