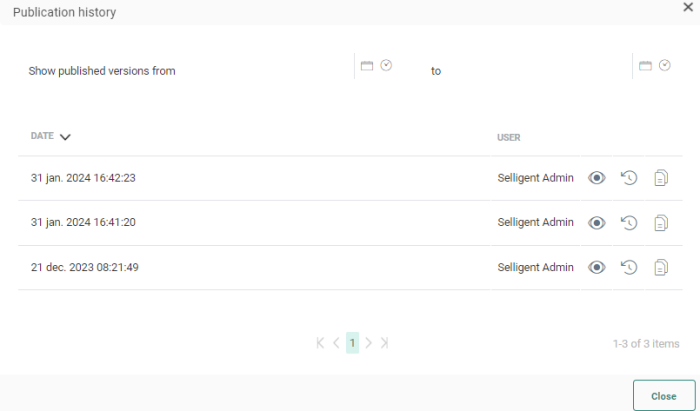When the template is ready, besides saving it, you need to publish it to make it available for use in journeys.
When the template is published automatically a validation is performed and the results of that validation are visible just below the Design panel. If the validation returns error messages, the template cannot be published.
Note: Upon publish, when no mandatory Text version is detected for the message, a Text version is automatically extracted.
Changes made to the template after it has been published will not be visible until the next publish takes place. Publishing resets the cache automatically to ensure recipients always have access to the latest version.
Note: When a template with multiple languages is published, all languages need to be error free and are published at the same time.
Launch publish from the toolbar;
Important note:
It's not possible to publish a template if the content contains a link pointing to a journey which has not been published yet, or contains unpublished changes.
Instead, an error will be shown.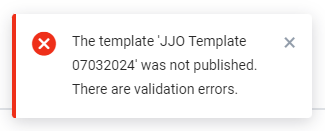
The validation pane shows detailed info on the error:
Make sure to first publish the journey, and then publish the template containing the link to that journey.
After publication, a History option is available from the Actions drop-down menu.
A list is displayed of every publish and the person who performed this action. A preview of the version is available using the eye icon.
If several versions of the content are listed, you can select an older version and restore it. Click the ![]() icon in the History overview to restore a previous version. A message is displayed showing details of the person who published it and when.
icon in the History overview to restore a previous version. A message is displayed showing details of the person who published it and when.

You need to Save this version to ensure that this is the version that will be used.
You can also copy a version from the History. A new content is automatically opened. The name of the new content is a combination of the initial name followed by the person who published it and when.
Example:
Restore Welcome message. The restored message has following name:
Welcome - Published by Admin on Jul. 18,2018 5:11:38
Note: Use the Date and time Filter buttons at the top to only display publications in a given time frame.