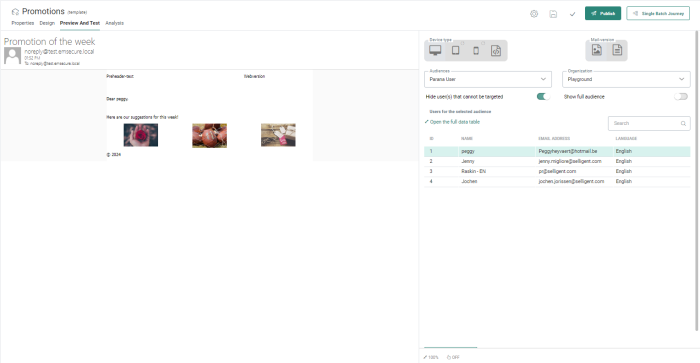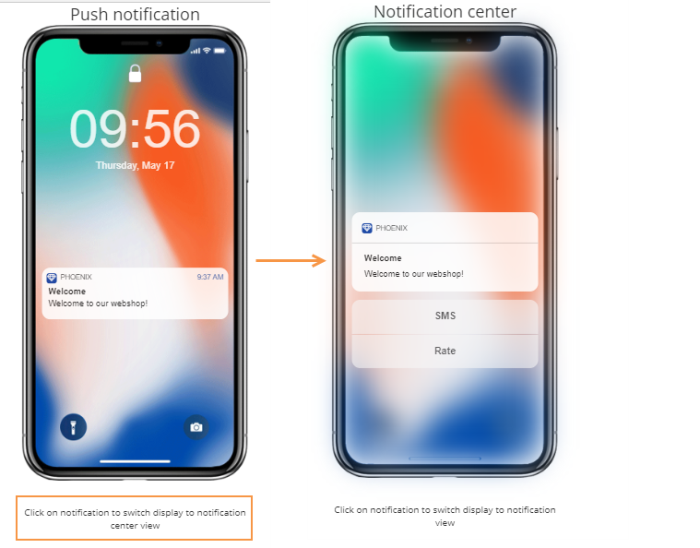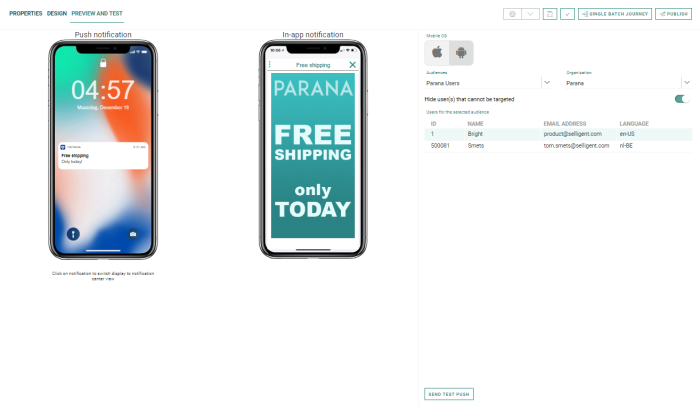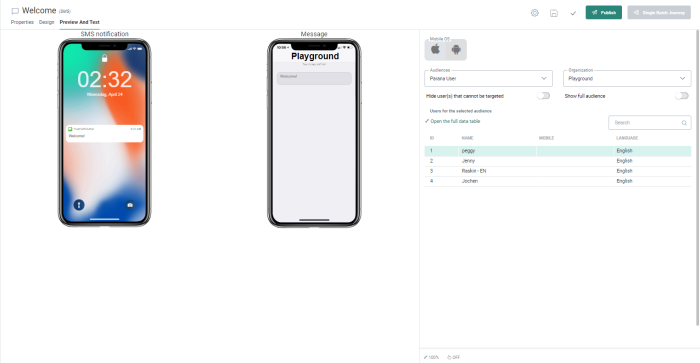Send Test Message
To be able to thoroughly test your messages, a test message can be sent. Test messages can be sent for emails, templates, SMS and mobile messages.
This option is available from the toolbar when Preview and Test is selected:
Emails and templates
Test emails are used to thoroughly test an email for personalization, content, constraints, language, and other features in line with the contact’s profile once it arrives in an inbox. These test emails can be personalized with data from any of the test contacts in the Audience List.
All test-users in the linked Audience List are available and one or more can be selected to send the test email to.
Note: The 'Send testmail' button is disabled when a real contact is selected.
To use the data of a test user, you need to select the contact in the overview of all contacts in the Audience List.
-
When selecting a test-user and then clicking the Send test email button, the email is by default sent to the email address of the selected test-user and is personalized with the data for that test-user. When multiple test-users are selected, the email is sent to each of the selected test-users.
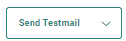
-
When clicking the arrow in the Send test email button, a custom email address can be filled out, and the emails personalized with the selected test-user's data is sent to these email addresses.
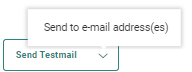
When multiple email addresses need to be filled out, use the semicolon as a separator.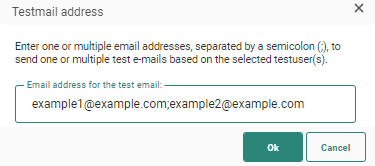
-
The language of the selected test-user is used to define the language of the email.
To select several contacts in the Audience List, either:
- hold down the CTRL button on your keyboard and left-click with the mouse on each desired contact
- hold down the SHIFT button on your keyboard and left-click with the mouse to select a range of contacts
The option Hide users that cannot be targeted lets you filter the list of contacts to only display those with an email address. 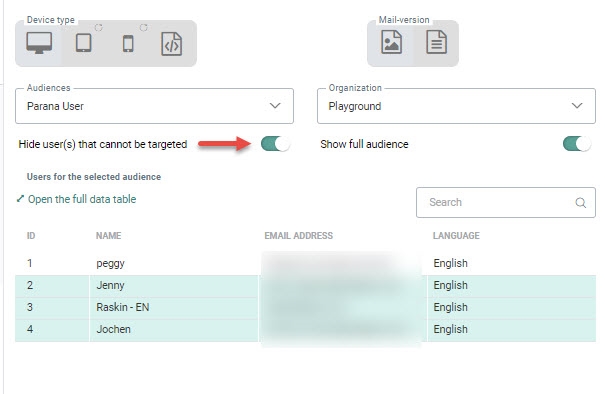
When Custom Events are available for the selected contact, the user has the option to select a Custom Events record for the selected contact and send a test message personalized with this Custom Events data.
Tip: You can also multi-select different contacts (by using CTRL or SHIFT and left-click, as mentioned above) and send them to one or more email addresses that you enter manually.
This can be a handy tool to send different versions of a message to your own inbox.
Example :
I have an Engage message in two languages, for which the designed content looks like this :
- English :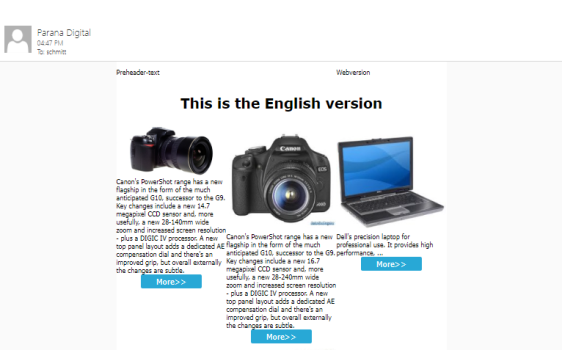
- French :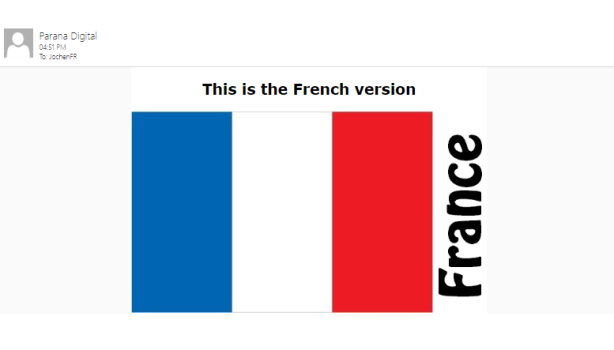
I'd like to see how both versions of the message look like, once they're delivered to an inbox.
So I select two test-users, one with language EN and another one with language FR.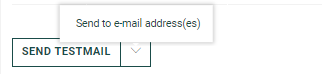
I then click on the arrow next to Send testmail and select Send to e-mail address(es).
In the pop-up, I enter a single email address, which is my own.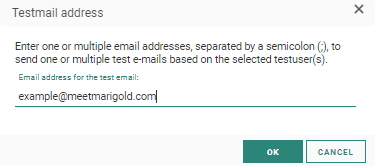
After clicking Ok, a confirmation is shown one or more testmails are scheduled to be sent out.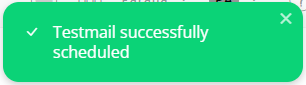
The two versions of the same message (EN and FR) are then delivered to my inbox as if they were sent to the selected EN and FR contacts.
I can validate if they both look fine or if additional message design is needed.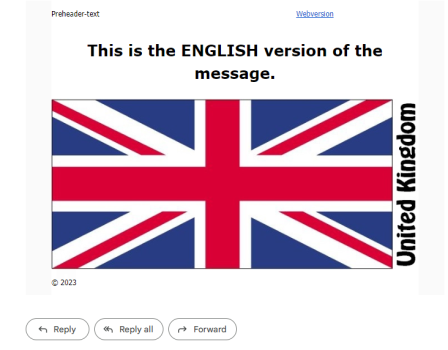
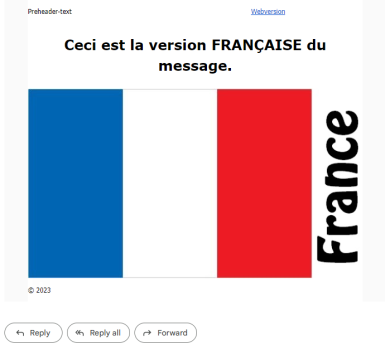
Note: A preview of the content is displayed if the language of the selected contact corresponds to the language of the content.
Preview and test Journey data
When your message contains personalized content coming from a 1:N linked list, which is only loaded in the Single Batch or Recurring Batch entry component inside a Custom Journey (more info about the use of 1:N data for personalization can be found here), personalized content becomes available when the Custom Journey is launched and the message is sent out.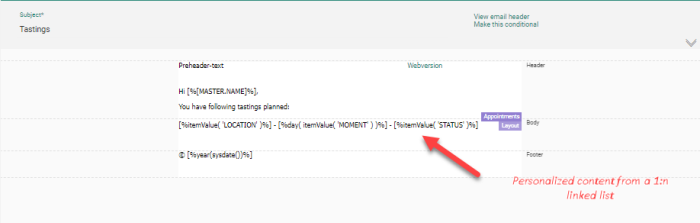
When you preview your message, containing that personalized content, you can see and select a Journey bulk data record on the right, which loads the corresponding journey data, and shows it in the preview on the left.
You can also send out test mails with the personalized content.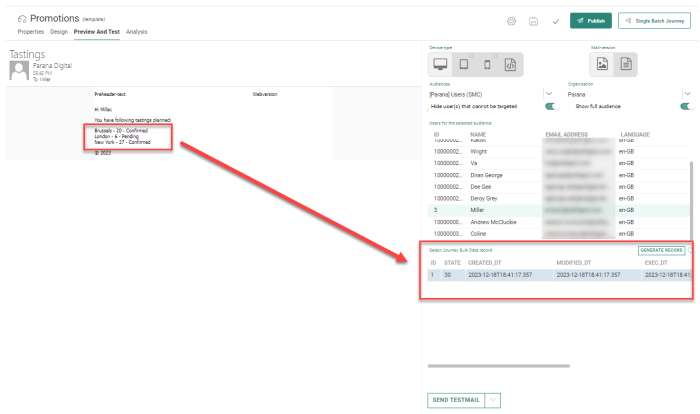
Additionally, you can click on the Generate record button.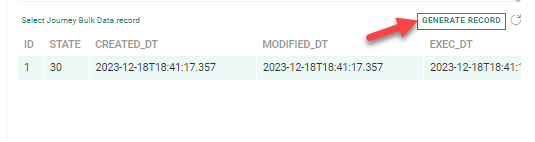
With this button, you can have the system generate such a Journey data record without needing to launch the journey (for each applicable test-user).
The newly created record can then be used to test the personalized content by previewing and sending test mails.
Note: The journey needs to published though, to generate Journey bulk data records.
Also, if the journey has a filter defined on the Journey data, this filter is also applied when generating records. When the 1:N record does not match this filter, no data will be available.
While this feature is intended to help you preview the content you're creating, it's also a great tool to validate if your data configuration itself is giving you the expected output.
Note:
When your journey, that loads 1:N data for personalization, has never been launched before, the list containing the bulk data records on the right will initially be empty.
Clicking the 'Generate record' button will then create a first record (per applicable test-user) which can be used for previewing and sending test mails.
When your journey, that loads 1:N data for personalization, has already been launched before, the list is already pre-filled with all bulk data records from the start.
You can always click on the refresh icon to check if the records have been changed (because of journey execution with changed data, while your message preview screen remained open).
If no journey data can be loaded (because it doesn't exist), no bulk data list is shown on the right in the message preview screen.
Technical note: All Journey data records coming from the 1:N linked list, are shown as a single bulk data record (per test user) in the preview screen.
For example :
Test user with ID 1, has the following 3 linked data records.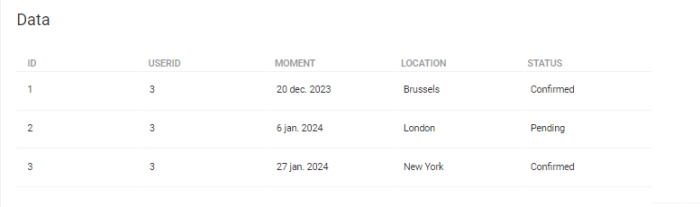
The preview shows this data as a single record.
The data is in JSON format, containing the 3 data records:
{
"APPOINTMENTS": [{
"MOMENT": "20/12/2023",
"LOCATION": "Brussels",
"STATUS": "Confirmed"
}, {
"MOMENT": "06/01/2024",
"LOCATION": "London",
"STATUS": "Pending"
}, {
"MOMENT": "27/01/2024",
"LOCATION": "New York",
"STATUS": "Confirmed"
}]
}
Mobile messages
A preview of the mobile message is displayed. For push notification, you can toggle between the push notification and the notification center by clicking the preview.
Use the Android/IOS icons at the top to preview the message on the corresponding devices.
-
When Android only is set as device type filter in the mobile message properties, only the Android icon is enabled as mobile OS on the Preview And Test screen.

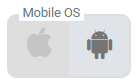
-
When iOS only is set as device type filter in the mobile message properties, only the iOS icon is enabled as mobile OS on the Preview And Test screen.

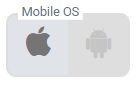
-
When All devices is set as device type filter,both Android and iOS are enabled as mobile OS and can be toggled on the Preview And Test screen.
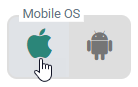
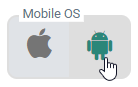
Mobile push test messages can be sent to one or more users. The option Exclude users that can not be targeted lets you filter the list of test users to display only those with a linked device. Select the test-users in the Audience List by holding down the CTRL button.
Click Send test push to send the push message to the selected devices.
SMS messages
SMS messages can be sent to users in the test audience. The field that is currently used to send the SMS to is the MOBILE field in an Audience List.
A preview of the SMS message is displayed:
You can preview the SMS on an iPhone or Android device.
The option Exclude users that cannot be targeted lets you filter the list of test users to include only those with a linked mobile phone number.
Select one or more users to send the SMS to and click Send test SMS.