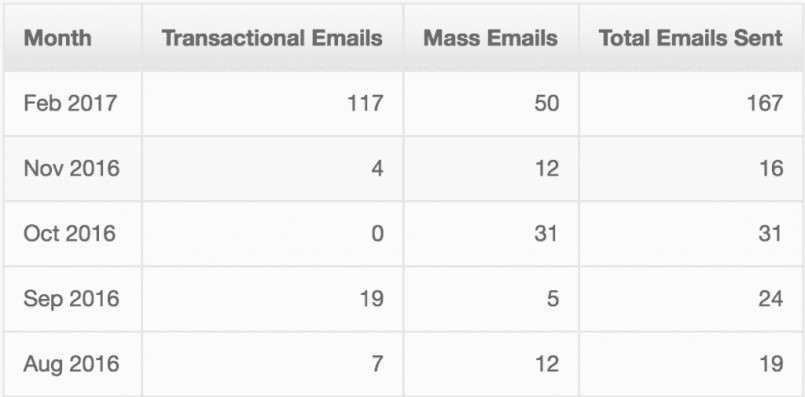Triggered Summary Reports
Analyze the success and engagement of your triggered email campaigns across time and for various user segments. Find the Triggered Summary reports in the Analytics menu under Email Classic.
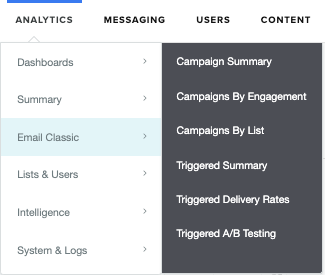
- Summary page - Provides engagement-based and time-series reporting on triggered emails, such as Welcome or Abandoned Cart messages.
- Delivery Rates Report - Provides engagement-based reporting on triggered emails, such as Welcome or Abandoned Cart messages.
- A/B Testing - Provides side-by-side engagement-based reporting on A/B split triggered templates.
- Triggered Send Log - Provides user-level triggered send reporting, including delivery status, send time, open time, and click time. You have the ability to view each individual user's message and resend if desired. Please note this data is available for 90 days.
- Schedule Send Log - Provides all currently scheduled triggered messages.
- Legacy Triggers Log - Provides all deployed and scheduled trigger messages.
- Monthly Totals - Provides the total number of emails sent month over month, including campaigns, triggered sends, and both triggered sends and campaigns.
Summary Page
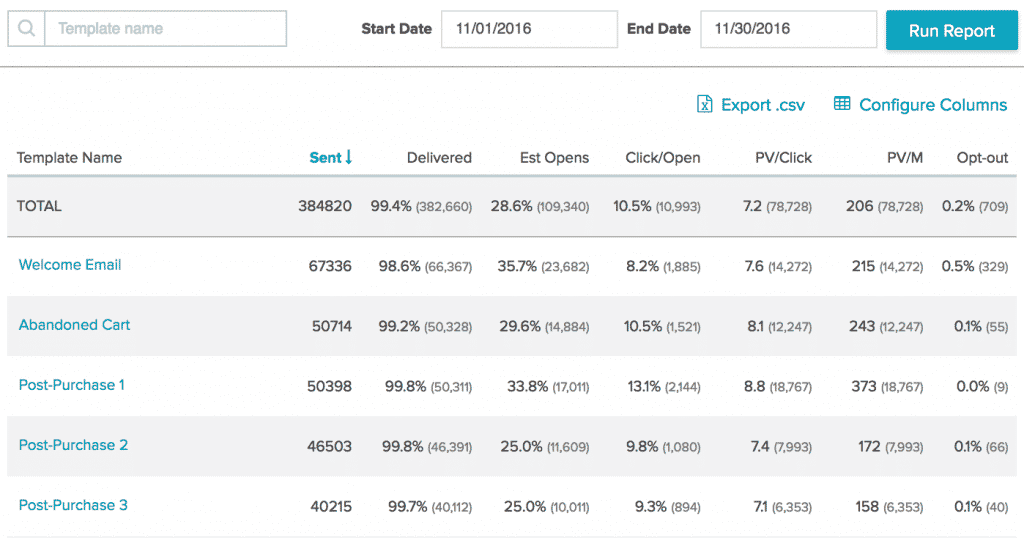
- To set a date range for data to display, use the Start Date and End Date entry fields and click RunReport.
- To determine which metrics to display in the table, click Configure Columns.
- Select Display Secondary Metrics to include the values used to calculate derived data points. Metrics with parenthesis will show the specified underlying data. For example, "Click to Conversion Rate (Purchases)" will show the rate, with the number of purchases in parenthesis.
- To filter by template name, type all or part of a name in the Template Name field at the top-left.
- To export the displayed data, click Export .csv.
- To view a Triggered Send Detail report for a particular template, click the template name.
Triggered Send Report Analytics Glossary
Name | Description |
Template | Used for designing both Campaign and Triggered emails, to set message content, user information, user interests, data feed content, and third-party advertising should all come together. |
Sent | Number of users to who the list was sent. |
Delivered | Percentage of emails sent that were sent, minus any hardbounces or softbounces. |
Beacons | The number of users who opened the email with images turned on. |
Confirmed Opens | Users who opened the email with images turned on, or clicked through the email with images turned off. |
Est Opens | Confirmed Opens, plus the estimation of users who opened with images turned off but did not click. |
Total Beacons/M | The number of total beacon impressions that were registered, including repeat opens, per thousand users messaged. |
Clicks | Clicks from a single user. |
Clicks/ Opens | The click rate of confirmed openers, calculated as the number of users who clicked at least one link compared to the number of beacons. |
Clicks on Mult URLs | Percentage of users who clicked on multiple links within one email message. |
Total Clicks/M | The number of total clicks (including multiple clicks by the same user), per thousand users messaged. |
Purchases | Purchase conversions as counted from individual (unique) users. |
PV/M (pageviews per thousand messages delivered) | The number of pageviews generated by clickthroughs from this campaign, per thousand users messaged. You must implement the Personalization Engine JavaScript on your site in order to track this. |
Rev/M | The amount of revenue generated by purchases from this campaign, per thousand users messaged. You must implement Purchase APIfor this data to appear. You may define the value per thousand pageviews on the Settings page of your account. This value is calculated by the following formula: Rev/M = Total Revenue / (Total Sent / 1,000) |
Hard Bounce | A failed delivery of an email due to a permanent reason such as a non-existent address. Hardbounces are automatically removed from your valid list and will not be mailed to. |
Soft Bounce | A report of a delivery problem or failed delivery. Among other reasons, messages may soft bounce at the server level, because of a resource exhaustion such as a full disc, or because of spam filters. A softbounced message may eventually be delivered and the system makes redelivery attempts of softbounced messages. If you'd like to learn more about non-delivery messages and email protocol you can read more here. |
Opt Out | Users who have chosen to not opt out of one or more lists. Opted out users will automatically be suppressed -- not sent to -- even if they are still on the list that you are mailing to. |
Spam Reports | The number of users who reported your email as spam and were automatically opted out. |
AOV | Average Order Value is calculated by the total purchase revenue over the total number of purchases. Note, this does not include ad revenue. |
Delivery Rates Report
The Delivery Rate Report provides a summary of metrics for your triggered emails.
Use the Start Date and End Date entry fields to set the date range. Click on the Download CSV button to download the report.Use the Toggle Columns button to choose column headers in order to turn metrics on or off in your account.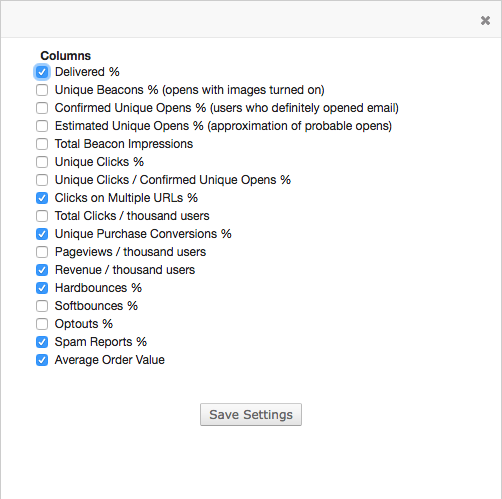
Click  to view the Triggered Send Detailreport.
to view the Triggered Send Detailreport.
Click  to edit the template via the Template Editor.
to edit the template via the Template Editor.
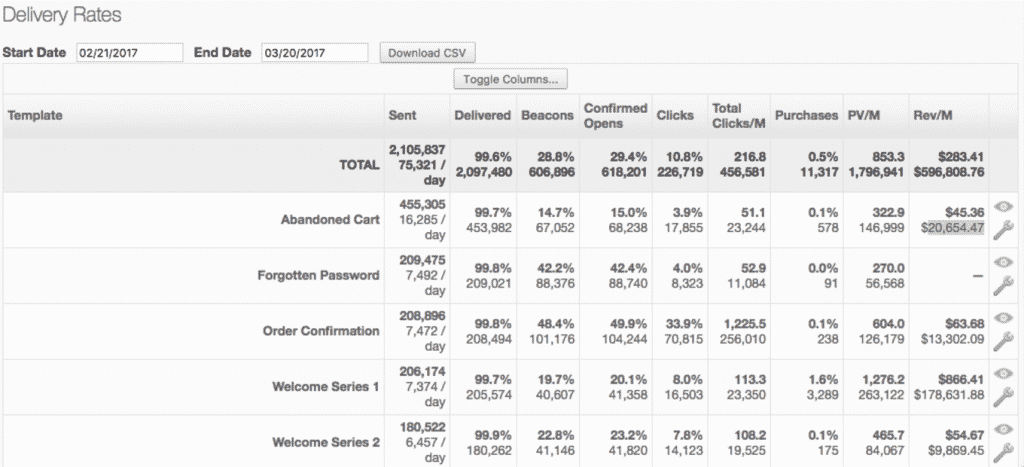
Delivery Rate Report Analytics Glossary
Name | Description |
Template | Used for designing both Campaign and Triggered emails, to set message content, user information, user interests, data feed content, and third-party advertising should all come together. |
Sent | Number of users to who the list was sent. |
Delivered | Percentage of emails sent that were sent, minus any hardbounces or softbounces. |
Beacons | The number of users who opened the email with images turned on. |
Confirmed Opens | Users who opened the email with images turned on, or clicked through the email with images turned off. |
Est Opens | Confirmed Opens, plus the estimation of users who opened with images turned off but did not click. |
Total Beacons/M | The number of total beacon impressions that were registered, including repeat opens, per thousand users messaged. |
Clicks | Clicks from a single user. |
Clicks/ Opens | The click rate of confirmed openers, calculated as the number of users who clicked at least one link compared to the number of confirmed opens. |
Clicks on Mult URLs | Percentage of users who clicked on multiple links within one email message. |
Total Clicks/M | The number of total clicks (including multiple clicks by the same user), per thousand users messaged. |
Purchases | Purchase conversions as counted from individual (unique) users. |
PV/M | The number of pageviews generated by clickthroughs from this campaign, per thousand users messaged. You must implement the Personalization Engine JavaScript on your site in order to track this. |
Rev/M | The amount of revenue generated by purchases from this campaign, per thousand users messaged. You must implement Purchase APIfor this data to appear. You may define the value per thousand pageviews on the Settings page of your account. This value is calculated by the following formula: Rev/M = Total Revenue / (Total Sent / 1,000) |
Hard Bounce | A failed delivery of an email due to a permanent reason such as a non-existent address. Hardbounces are automatically removed from your valid list and will not be mailed to. |
Soft Bounce | A report of a delivery problem or failed delivery. Among other reasons, messages may soft bounce at the server level, because of a resource exhaustion such as a full disc, or because of spam filters. A softbounced message may eventually be delivered and the system makes redelivery attempts of softbounced messages. If you'd like to learn more about non-delivery messages and email protocol you can read more here. |
Opt Out | Users who have chosen to not opt out of one or more lists. Opted out users will automatically be suppressed -- not sent to -- even if they are still on the list that you are mailing to. |
Spam Reports | The number of users who reported your email as spam and were automatically opted out. |
AOV | Average Order Value is calculated by the total purchase revenue over the total number of purchases. Note, this does not include ad revenue. |
Triggered Send Detail Report
The Triggered Send Detail Report is accessed from Delivery Rate report page by clicking ![]() .
.
Triggered Send Detail Report Analytics Glossary
Name | Description |
Clickmap | Displays the number of clicks received by each link (including those surrounding images). Those with no number displayed have not been clicked. |
Engagement | This provides breakdown of performance by users' engagement level prior to send by: For a list of metrics and their definitions, see the Delivery Rate Report Analytics Glossary above. For more information, see User Engagement Levels. Users may also be defined as Disengaged, Dormant or Optout. |
Signup Dates | Triggered email performance grouped by users' sign-up date. For natural lists, this is the date that the user was added to the list. For smart lists, this is the date the user profile was created. |
Domains | Triggered email performance grouped by users' email domains. Only the top 20 domains are shown. |
Timeline | Distribution of opens (beacon), clicks and/or purchases over time. |
Links | Top performing links broken down by percentage of users who received that URL, Click Rate, Total Clicks, and any Purchases and/or Revenue generated from users who clicked through that URL. |
Devices | Breakdown of Engagement by various desktop, phone, and tablet devices. Only the top twenty devices are shown. |
Top Users | The most active recipients of your campaign, measured by the number of links clicked. |
A/B Testing
A/B Testing involves creating and send two (or more) slightly different versions of a triggered template to determine which one gets a better response from your users, usually measured by click and open rates.
Use the Toggle Columns button to choose the metrics for column headers to view for each Template's report.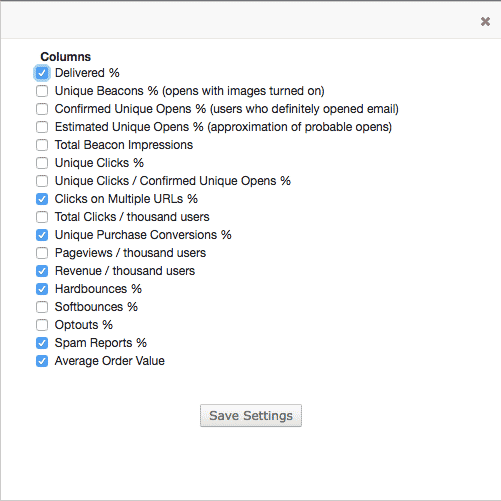
Click  to view the Triggered Send Detail Report.
to view the Triggered Send Detail Report.
Click  to edit the template via the Template Editor.
to edit the template via the Template Editor.
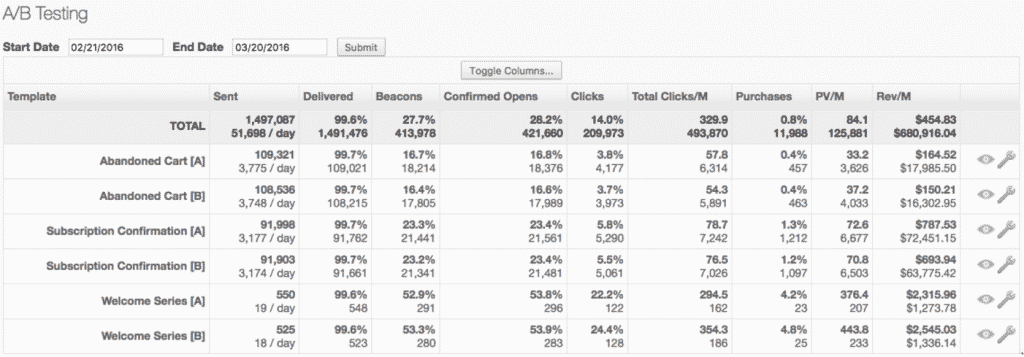
A/B Testing Report Analytics Glossary
Name | Description |
Template | Used for designing both Campaign and Triggered emails, to set message content, user information, user interests, data feed content, and third-party advertising should all come together. |
Sent | Number of users to who the list was sent. |
Delivered | Percentage of emails sent that were sent, minus any hardbounces or softbounces. |
Beacons | The number of users who opened the email with images turned on. |
Confirmed Opens | Users who opened the email with images turned on, or clicked through the email with images turned off. |
Est Opens | Confirmed Opens, plus the estimation of users who opened with images turned off but did not click. |
Total Beacons/M | The number of total beacon impressions that were registered, including repeat opens, per thousand users messaged. |
Clicks | Clicks from a single user. |
Clicks / Opens | The click rate of confirmed openers, calculated as the number of users who clicked at least one link compared to the number of confirmed opens. |
Clicks Mult URLs | Percentage of users who clicked on multiple links within one email message. |
Total Clicks/M | The number of total clicks (including multiple clicks by the same user), per thousand users messaged. |
Purchases | Purchase conversions as counted from individual (unique) users. |
PV/M | The number of pageviews generated by clickthroughs from this campaign, per thousand users messaged. You must implement the Personalization Engine JavaScript on your site in order to track this. |
Rev/M | The amount of revenue generated by purchases from this campaign, per thousand users messaged. You must implement Purchase APIfor this data to appear. You may define the value per thousand pageviews on the Settings page of your account. This value is calculated by the following formula: Rev/M = Total Revenue / (Total Sent / 1,000) |
Hard Bounce | A failed delivery of an email due to a permanent reason such as a non-existent address. Hardbounces are automatically removed from your valid list and will not be mailed to. |
Soft Bounce | A report of a delivery problem or failed delivery. Among other reasons, messages may soft bounce at the server level, because of a resource exhaustion such as a full disc, or because of spam filters. A softbounced message may eventually be delivered and the system makes redelivery attempts of softbounced messages. If you'd like to learn more about non-delivery messages and email protocol you can read more here. |
Opt Out | Users who have chosen to not opt out of one or more lists. Opted out users will automatically be suppressed -- not sent to -- even if they are still on the list that you are mailing to. |
Spam Reports | The number of users who reported your email as spam and were automatically opted out. |
Average Order Value (AOV) | Average Order Value is calculated by the total purchase revenue over the total number of purchases. Note, this does not include ad revenue. |
Triggered Send Log
The Triggered Send Log shows a log of all of your recent triggered emails. Filter based on the template or date. View or resend a specific triggered email sent.
Note: This data is only available for the last 90 days.
Use the Template Filter dropdown menu to choose which template's log you can see, and the Start Date and End Date fields to set the parameters for your report.
Click on the Download CSV button to download the report.Each Template is listed in the table with Email, Status (delivered, hard bounce, soft bounce, etc.), Sent, Open Time (first real open), and Click Time (first real click). If Open Time and/or Click Time are blank, this indicates that a Real open and/or click event was not captured indicating that the user did not open nor click-through the email.
Click  to view a copy of the Triggered message that was sent out to users.
Click
to view a copy of the Triggered message that was sent out to users.
Click ![]() to resend the message to the user.
to resend the message to the user.
Note: When you view a copy of the message, you are shown what it would look like if you were sending the message at that moment.
Scheduled Send Log
View any scheduled triggered mailing, the template being sent, the user's Email Address and the Scheduled Time.
Click to unschedule the message.
to unschedule the message.
Legacy Triggers Log
Useful for debugging Trigger transactions. Use the Type dropdown menu to view both types: Scheduled or Executed.
The report includes the following columns:- ID - The unique ID associated with that specific trigger.
- Scheduled - when the Triggered message was scheduled to send.
- Executed - when the send actually occurred.
- Message - The unique send ID. See send API for more information).
- Sailthru ID - The unique user ID.
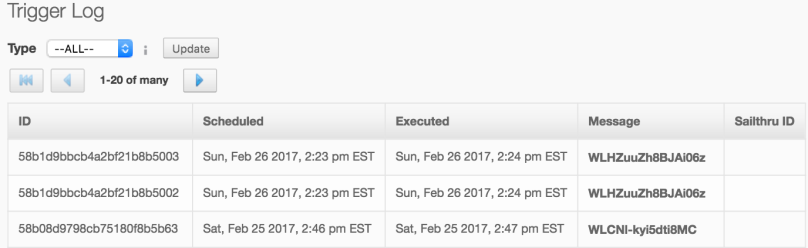
Monthly Totals
View your total sends by month for Triggered Emails, Mass Emails and Total Emails Sent.