Google AdWords Customer Match Integration
Leverage the power of your customer data across the Google AdWords platform with the AdWords Customer Match integration.
Using Audience Builder, you can send custom-tailored sets of your user base (e.g. high-value users who have not engaged with email) to Google, creating Customer Match Audiences for retargeting across YouTube, Gmail, and Search. You can also find new customers across YouTube and Gmail who are similar to your highest-value users through Google Similar Audiences.
Using the Customer Match Integration with Prediction Manager and Audience Builder, you can identify high-value customers and maximize your ad spend while attracting, acquiring, and retaining qualified leads for your business.
Key Use Cases
- Show ads to high-value users who have not engaged with email.
- Target new customers similar to your highest-value users with Similar Audiences.
- Measure the downstream impact of your Google advertising campaigns by measuring predicted CLV of customers acquired, easily viewable in Business Intelligence.
- Target customers that have opted out of email with an ad across the Google network.
Best Practice: Connecting your account with a third party vendor requires a 3rd party API Key and Secret. For your account security, you should use a different Key and Secret for each integration. Contact support to request an integration-specific Key and Secret.
Note: As per the Google Customer Match Policy, you must satisfy certain conditions to use the Customer Match.
Setup
You need to have an existing Google Adwords account to use the integration. If you are interested in acquiring one, visit adwords.google.com and click Start Now.
The Customer Match Integration requires whitelisting Sailthru by Marigold to send lists to your Google AdWords Account using the Customer Match Uploader (CMU) API. You will need to work with your Google Account Manager to map your AdWords Advertiser ID ('Destination ID') to the Partner ID.
- Complete partner account linking for Customer Match within the Google Ads UI by visiting the Linked Accounts page under Setup within Tools and Settings and completing the linking process.
- After setup with Google is complete, visit the Integrations settings page in the platform. (my.sailthru.com > Settings > Setup > Integrations.)
- On the Integrations settings page, next to Google Client Id, enter your AdWords account ID and click Save.
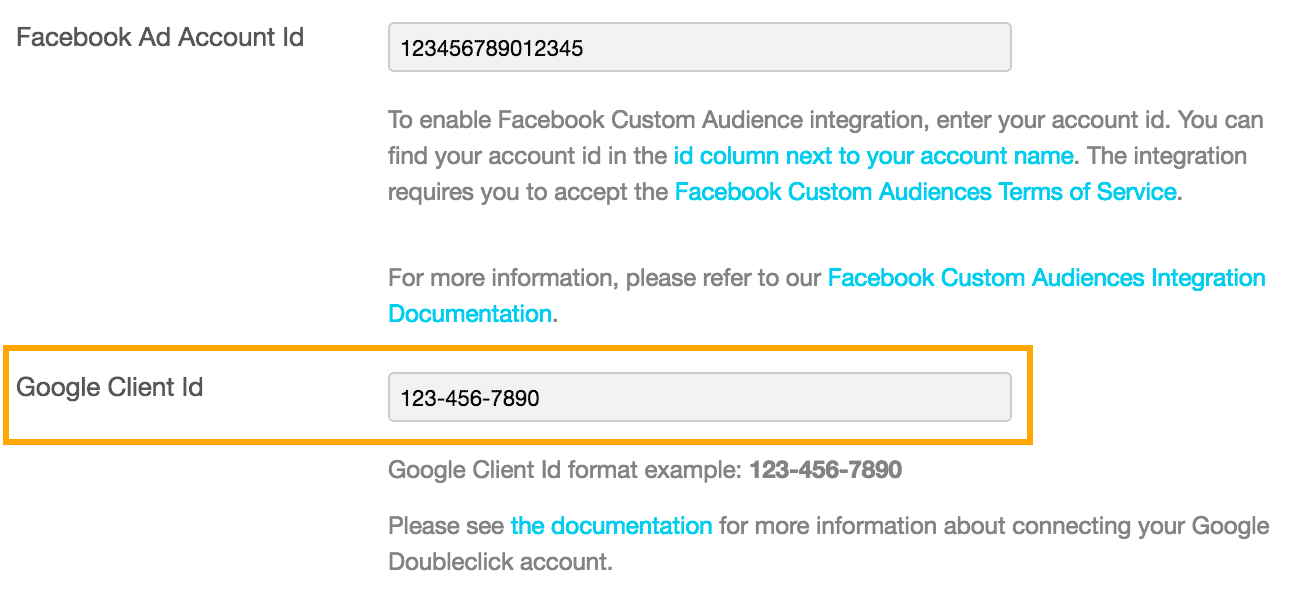
Customer Match Audiences
You can send any existing lists or create new lists for Customer Match. For example:
- A smart list of users with a high Customer Lifetime Value in order to target similar audiences for acquisition with ads across Youtube or Gmail.
- A smart list of customers based on their interests profile or purchased items, so you can target the right ads to the right users across Google AdWords.
- Your main list of all users, so that you can suppress them from new-user acquisition campaigns.
- A smart list of unengaged users, to suppress them from your retargeting ads, reducing your ad spend.
You can create these lists using Audience Builder. Then, from the Lists page in the application, you can export these lists to Google. You can choose to create a new Google Customer Match Audience or add to an existing one. Note, however, that Google audiences created outside the interface will not be available as a destination for your exports. You can also set your export to recur daily, automatically adding users to the audience who were not previously part of your list. There is currently a limit of two recurring exports for your account. For each export to an existing list, whether manually initiated or part of a recurring export, users who are new to the selected list are added, but no users are removed from the Google Customer Match list.
For each resulting Customer Match audience that contains at least 5,000 users, Google also creates a corresponding Similar Audience in AdWords. For more information, see Similar Audiences.
Export a List to Create/Update an Audience
When you have a list that you are ready to send to Google, visit the Lists page. Find the list you would like to export to Google, and click the cloud upload icon  on its row.
on its row.

Select Google Customer Match.
n, follow the instructions below to "Create a New Audience" or "Update an Existing Audience."
To Create a New Audience
This process follows after you have selected a list to Export to Google, above.- Next to Schedule, select whether you would like your export to occur Just once or to Recur daily.
- From the Audience dropdown, select Create new audience.
Note: If no system-generated audiences yet exist, this will be your only option. - Next to New Audience Name, a name is automatically suggested based on the list name, but you may modify it. This is the name that will be displayed in AdWords. (It is recommended that you use a similar name as that of the list, to identify this audience during any future exports.)
- Review the user consent policy and select the checkbox before selecting Export.
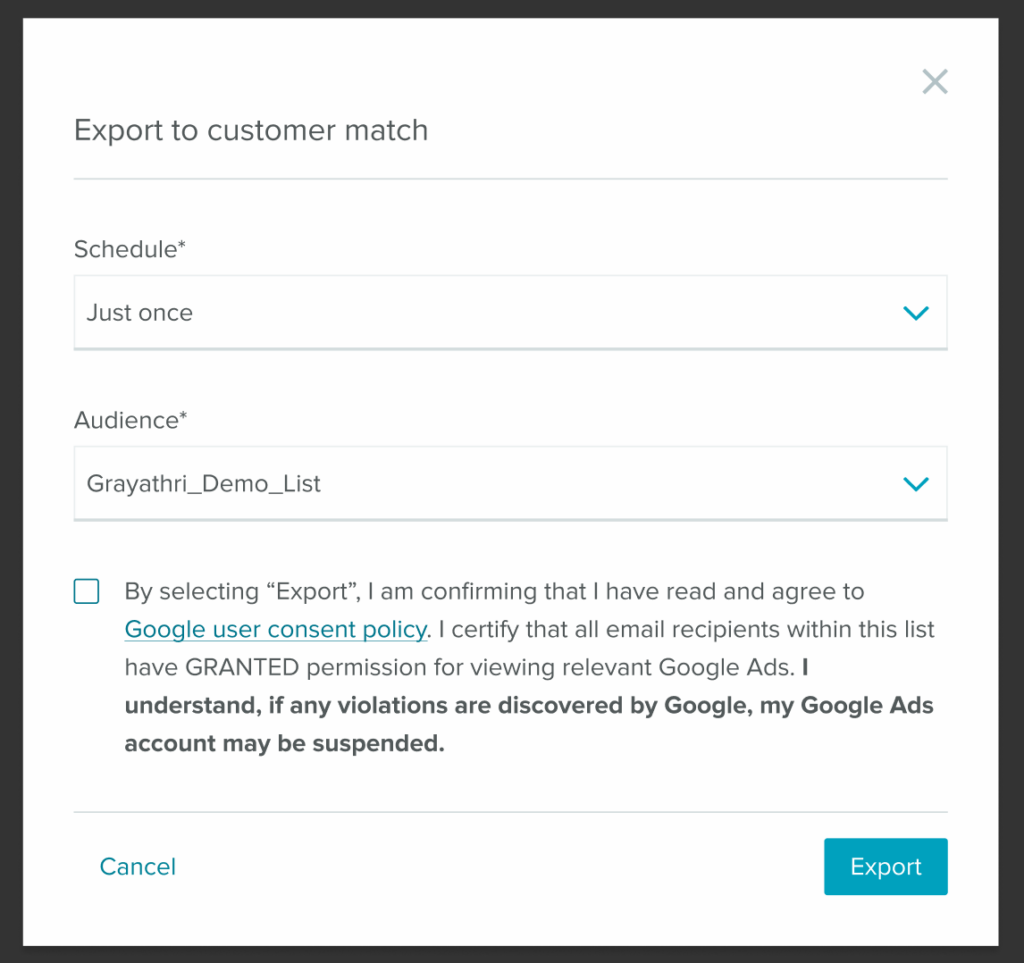
- Click Export. Your list is sent to Google and a new Customer Match is processed to generate the new audience. Please note, Google advises that it may take 24 hours for the new audience to be created.
- Access the Customer Match audience in Google AdWords.
To Update an Existing Audience
You can update an audience in Google any time after your have previously selected a list to export to Google using the instructions above. Note that for a given export, if you have set your Schedule to Recur daily, this additional export may not be necessary.
- From the Audience dropdown, select the name of the audience that you want to update. Only those audiences that you have previously created using an export and have a Membership Status currently set to "Open" in Adwords are listed and available to update. The audience will retain all existing users, and any new users that were not included in previous exports will be added.
- Review the user consent policy and select the checkbox before selecting Export.
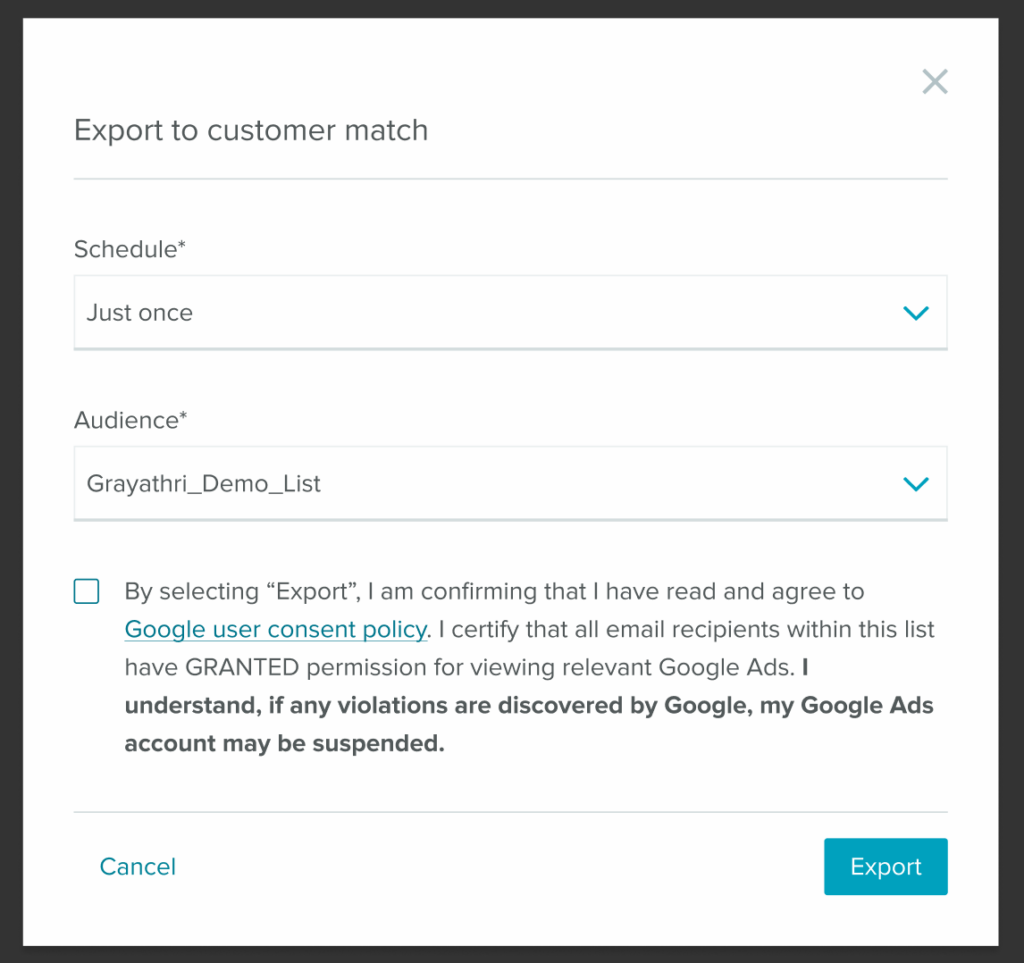
- Click Export. Your list is sent to Google, where Customer Match will add any newly identified users to your specified audience.
- Access the Customer Match audience in Google AdWords.
Access the Customer Match Audience in Google AdWords
Using an AdWords Manager Account (MCC)
- Log in to Google AdWords.
- Click the Accounts tab. Then, on the left-side menu, select Audiences.
- Your audience is listed in the table. Note that if you have just performed the export, the audience will be listed, but the List size column may take some additional time to update (and will read "Processing" until the list size is available).
Using a Standard AdWords Account
- Log in to Google AdWords.
- Click the Campaigns tab, then, from the left-side menu, select Shared library.
- On the Audiences page, the audience is listed in the table. Note that if you have just performed the export, the audience will be listed, but the List size column may take some additional time to update (and will read "Processing" until the list size is available).
View or Delete Recurring Exports
To view the list exports to Google or Facebook that you have previously set to recur daily, select the Partner Exports page within the Users menu. To stop a list from exporting daily, hover over the row with the partner audience and List you wish to stop and click the trash icon. This will prevent future automated exports, but the audience will continue to exist in Google or Facebook. You may manually perform another export to the audience at any time.
Similar Audiences
Similar Audiences are lists of customers that look similar to your existing customer base. AdWords looks at browsing activity on Display Network sites and uses this, along with their contextual engine, to understand the shared interests and characteristics of the people in your Customer Match Audience. You can use these audiences to acquire new customers who look similar to your existing customer base.
Create or Target Similar Audiences
For each Customer Match audience that contains at least 5,000 users, a Similar Audience is automatically created in AdWordsand available for targeting in Gmail and Youtube. These similar audiences will be listed in the Shared Library with the audience name "Similar to CRM list for [Audience Name]" and its Type column will read "Customer list, Similar audience."
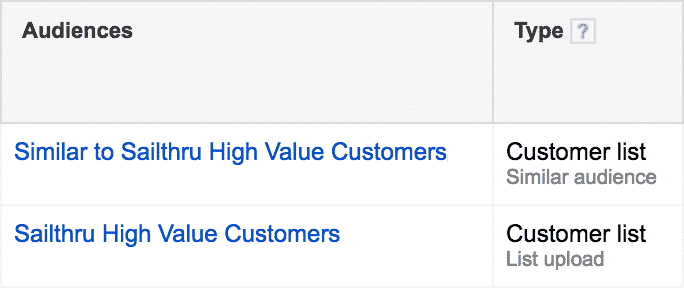
Note: This 5,000-user minimum pertains to the number of users who exist in the audience after matching. For example, if you send a list of 6,000 users to Google, but only 4,000 are matched as Google users, the audience will not yet meet the minimum criteria for Similar Audience generation.
You can target a similar audience the same way you'd target any other Google Audience: by adding it to an ad group in your campaign.
When a similar audience is available, it will show the list size on each available network in your "Audiences" table. Once it's active, you can add your similar audience list to your targeting. If a list says "Unavailable" in one of the columns, this means the list isn't able to target on that property. Keep in mind: it may take up to 24 hours for your campaign to start serving.For more information on Customer Match and Similar Audiences, see the AdWords Customer Match documentation.


