Tests
Split the flow into multiple test branches. Decide what percentage of users will randomly enter each test branch and experience the unique set of steps that you add to each branch. All test branches automatically rejoin after any steps you include within them.
Create a Test
When you add a test, two default test segment branches are created with branch A set to receive 90% of traffic and branch B set to receive 10%.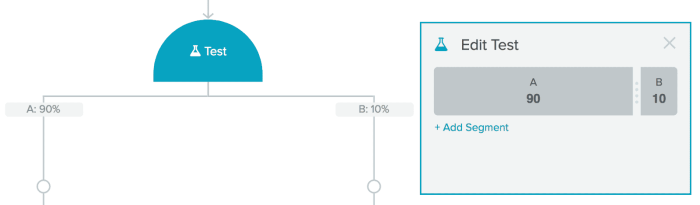
- To add an additional test branch, click Add Segment. Your test can have up to five segment branches. Within those branches, any steps are allowed, including further branching through additional tests or checks.
- Hover over the circle icon on any test branch
 to add steps to that branch.
to add steps to that branch.
- To choose the percentage of your audience who will move to each branch, in the Edit Test window, click to modify a percentage or drag the slider left or right.
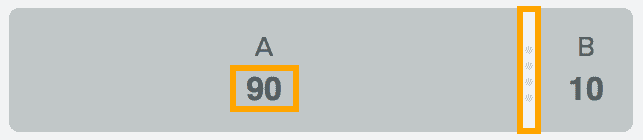
Reference Prior Steps
- Checks of whether the user made a purchase or visited your site since a specific, prior step in the flow.
- Checks of whether the user opened or clicked an email sent via a specific, prior step in the flow.
Monitor Test Results
When you open the flow and enable the Metrics toggle, you can view metrics for each branch of your test, as well as the other steps in the flow.
Delete a Test or Select a Winner
You cannot delete a test until you have deleted all steps from all but one branch. When you delete the test step, any steps on the remaining branch are merged into the rest of the flow so that they will be reached by all users. These steps will follow immediately from the step that preceded the test and will proceed on to any steps that existed after the test. To end a test and continue the flow using your preferred, 'winning' test branch for all users, as described above, delete any unwanted branches' steps before deleting the test itself and saving your flow. See Edit Active Flows for more information on editing an active Lifecycle Optimizer flow.


