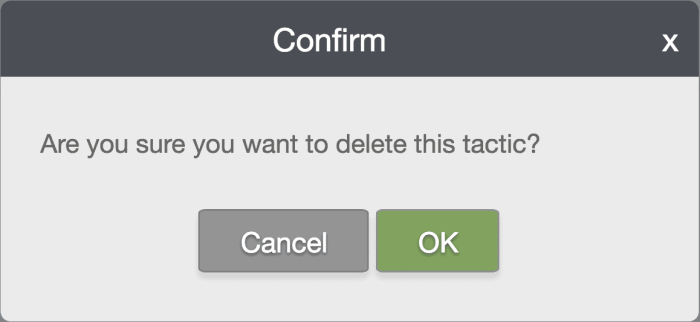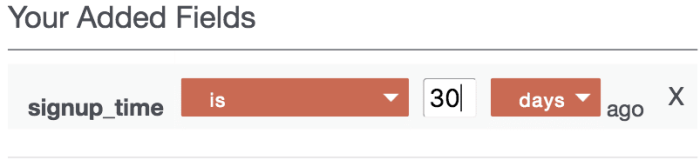Smart Strategies
Smart Strategies is a legacy series automation tool, and is only available to customers integrated prior to March 2017. Lifecycle Optimizer is the premier tool for marketing automation. Smart Strategies leverage triggers and the API within a simple interface that allows you to effectively manage the customer lifetime journey. Build email and event tactics that automatically guide your users to the intended action.
Using Smart Strategies
Smart Strategies can be used only for triggered email, not campaigns, since they are triggers based off triggered message templates.
At this time, all of the default options (purchase, email send, email open, email click) must occur off a template. For example, if a user makes a purchase onsite but did not click in an email, that purchase will not trigger the Tactic flow, since it didn't come from a template.
AB Testing is currently not supported with Smart Strategies.
To create a custom smart strategy that is not dependent on a template, an API call must be manually posted to the Event API to trigger that Tactic, for that specific user. For example, an onsite signup would require a separate Event API call.
Tactic Basics
A tactic is the automated flow that is set up in the Smart Strategies interface that guides a user to an end goal. A tactic contains:
- a starting event
- a wait time after the event (optional)
- criteria parameters
- a follow-up action
Set up a Tactic
Navigate to the Messaging tab within the platform, and select Smart Strategies.
- Click the Create New Tactic button to create a new tactic.
- Select the starting Event from the list below. This is the action that must occur to start the flow that follows.
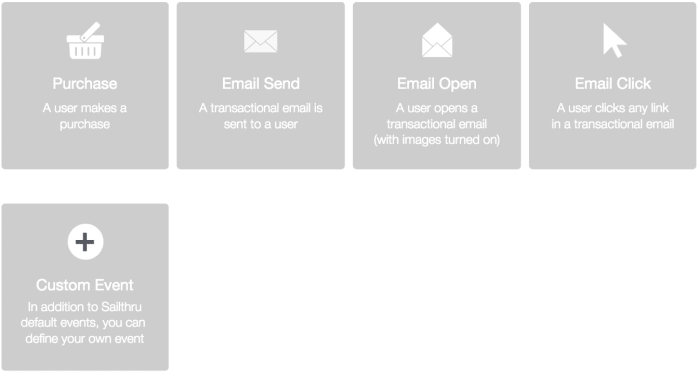
-
Wait Time (Optional) - After the event (e.g. purchase or email click) occurs, then the criteria parameters are checked against. Before the criteria is checked, you can set a wait time or check the criteria immediately after the event by selecting No wait time. For example, a purchase is made. Then wait 2 days before checking if the user or event matches the criteria for the follow-up action.
If you select Custom Event, you'll need to fill out the Display Name of the Custom Event in the pop-up window:
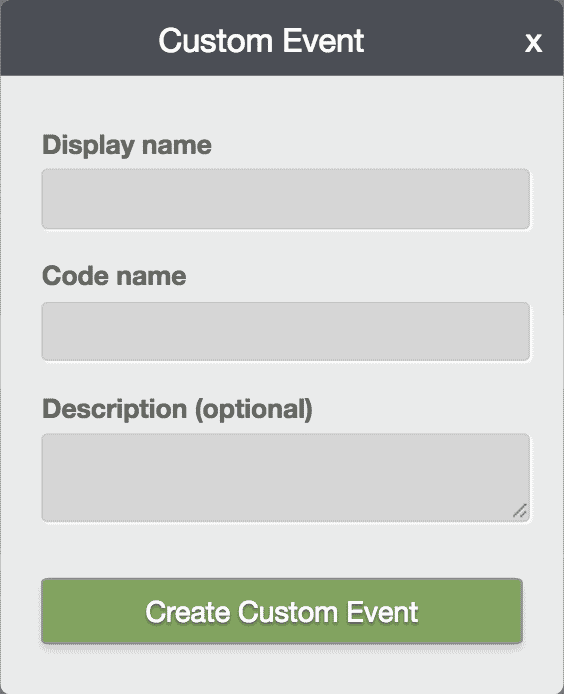
Make note of the Code name, as this will need to be used to trigger the Custom Event via API after you've finished setting up the Tactic.
Criteria
There are different types of Criteria, depending on what starting Event is selected. For example, you can set Criteria against the "Message", "User" or "Tracking." For Custom Events, please see the Custom Event Criteria section below.
- All platform default events require that you set Criteria on the Message.
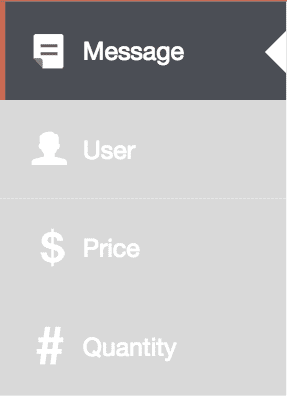
- First select the template name.
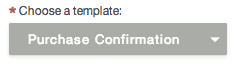
- Next, select additional criteria on the message (optional). If you selected Email Click as your starting event, this allows you to specify a time range for that event i.e. click_time is before 1 day ago.
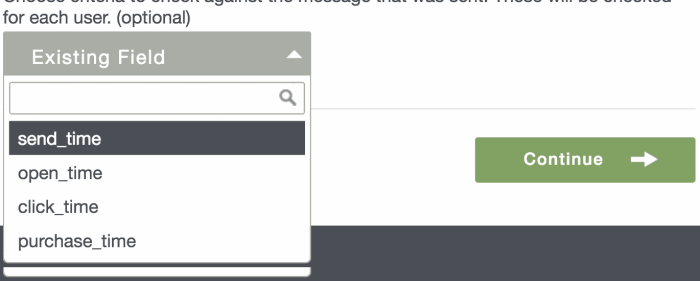
This optional criteria must not conflict with the Wait Time, otherwise it may cause your follow-up action not to fire.
- First select the template name.
- Select other Criteria, such as User or Tracking (optional).
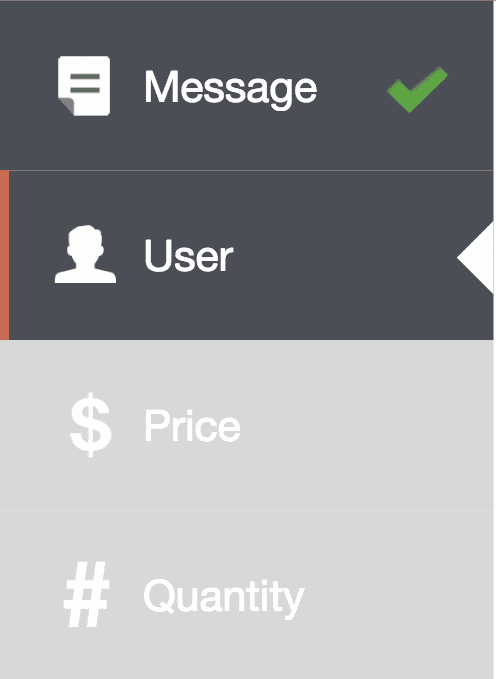
User allows you to select two types of Existing Fields: profile parameters OR variables. User criteria is also available on Custom Events.- Profile parameters are set by the platform and cannot be modified. They include:
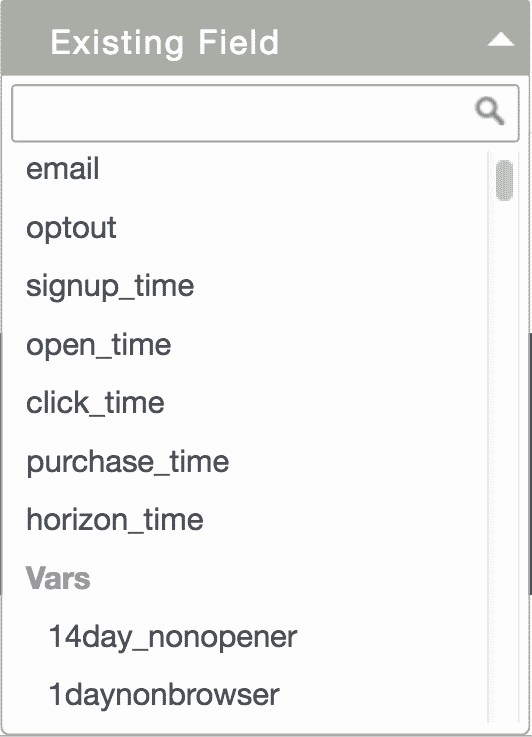
Please see the Profile Object for the Accepted Values for each of these Profile parameters. You may use only the Accepted Values. Otherwise your tactic will not fire. For example, optout allows blast, basic or all.
- Profile parameters are set by the platform and cannot be modified. They include:
In the image below:
- is before means "previous to"
- is after means "more recently than"
For example: "signup_time is before 30 days ago" means that the user signed up more than 30 days ago.
Variables must be set with these steps:
- Click the Custom Var dropdown.
- Enter the variable name into the Name field i.e. VIP_status.
- Select the data type under Type. Options include: string, numeric, price, date or boolean (true or false).
- Click Add New Var. This will add your new variable to the Profile parameters dropdown Existing Fields.
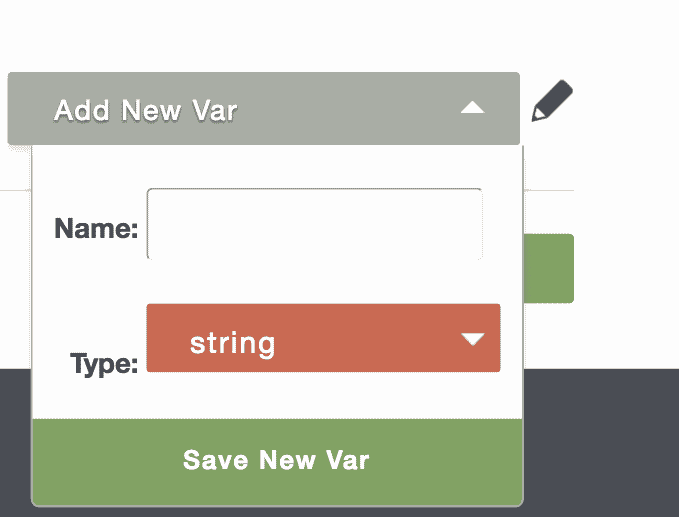
- Select your new var from the dropdown.
Variables must match exactly for the tactic to be executed. This includes field value AND type. If you wish to edit an existing variable's name or type, please click the Pencil icon.
Tracking is used for "did not" or lack of action. For example, when a user does not click an email.
Use Tracking when starting with the Email Send event. This is not available on a Custom Event.
Custom Event Criteria
Custom Events have the additional Criteria of an Event Var. An Event Var is not set on the user. It is set on the event.
This only needs to be configured if Custom Event was selected as the triggering Condition.
Action
- Now that the Criteria has been set, select the actions that will occur when these conditions are met.
Options include: send an email, set vars on the user, or add the user to a list. Or all three.
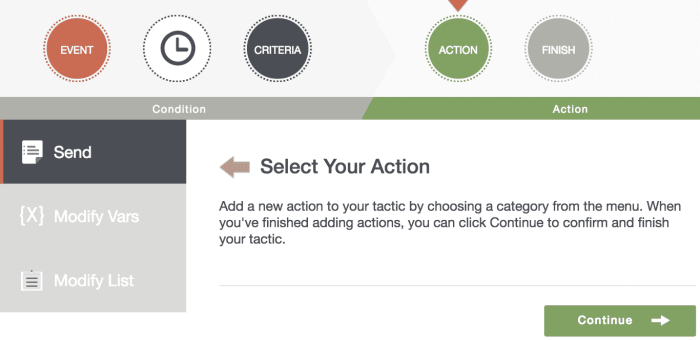
- Select menu items on the left to Send, Modify Vars and Modify List.
- Send - Select the template for the triggered email that will be sent. By default, the email will be sent immediately when the criteria is met. Alternatively, you can set the message to send at specific time on a future date (or on the current date). Select Wait to send, choose a number of days after the criteria are met, and select a time.
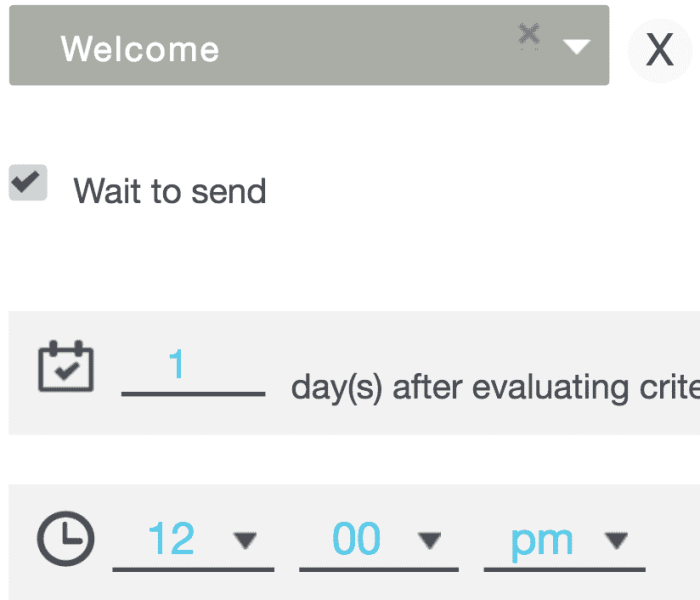
- Send - Select the template for the triggered email that will be sent. By default, the email will be sent immediately when the criteria is met. Alternatively, you can set the message to send at specific time on a future date (or on the current date). Select Wait to send, choose a number of days after the criteria are met, and select a time.
- Modify Vars - Set or remove a var on the user. You can select a var you previously created in Smart Strategies, or click Add New Var and follow step 5 above to set a new variable.
- Modify List - From the left drop-down, select a list that the user will join when all criteria is met. (When the list is selected, you can optionally select additional lists from the drop-down.) Or, from the right drop-down, select one or more lists from which the user should be removed.
Activate
- Click the icon at the top to name your tactic.
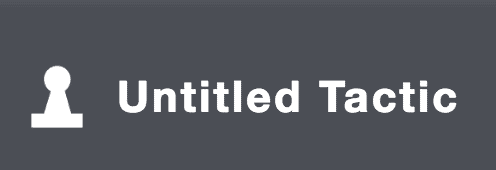
- Code before you click Finish Tactic to make your Smart Strategy live.
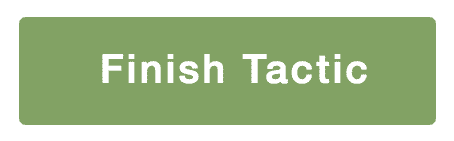
If you had selected Custom Event as your Condition, you'll need to make an API call to the event function, whenever you want to trigger that Custom Event and run the Tactic for each user. For example, let's trigger a Custom Event with the Code name "New_signup" for the user with the e-mail address "hello@example.com". You'll need to specify two parameters to make this API call:
<span class="c2">event
and
id
apiPost("event", {
event : "New_signup",
id : "hello@example.com" })</span>
Pausing or Deleting a Smart Strategy
If your Smart Strategy is no longer active, you can either Pause, Copy or b the Smart Strategy. To view these options, hover over the Smart Strategy you want to change.
- To Pause the tactic, click the Pause icon to the right of a tactic. Pausing the tactic revert the tactic to draft status and your tactic will not be executed. To make the tactic activate again, you will need to enter the workflow and update the tactic from the Finish section.
- To Copy the tactic, click the Copy icon to the right of the tactic. Once you've copied the tactic, you can rename and edit the copy.
- To Delete the tactic, click the Trashcan icon to the right of a tactic. Deleting the tactic will remove the tactic completely and it will no longer be executed. If there are any active scheduled Triggers for the tactic, you will be prompted to confirm if you want to delete the scheduled Triggers as well. Clicking Cancel will delete the tactic, but not the scheduled Triggers; clicking OK will delete both the tactic and scheduled Triggers