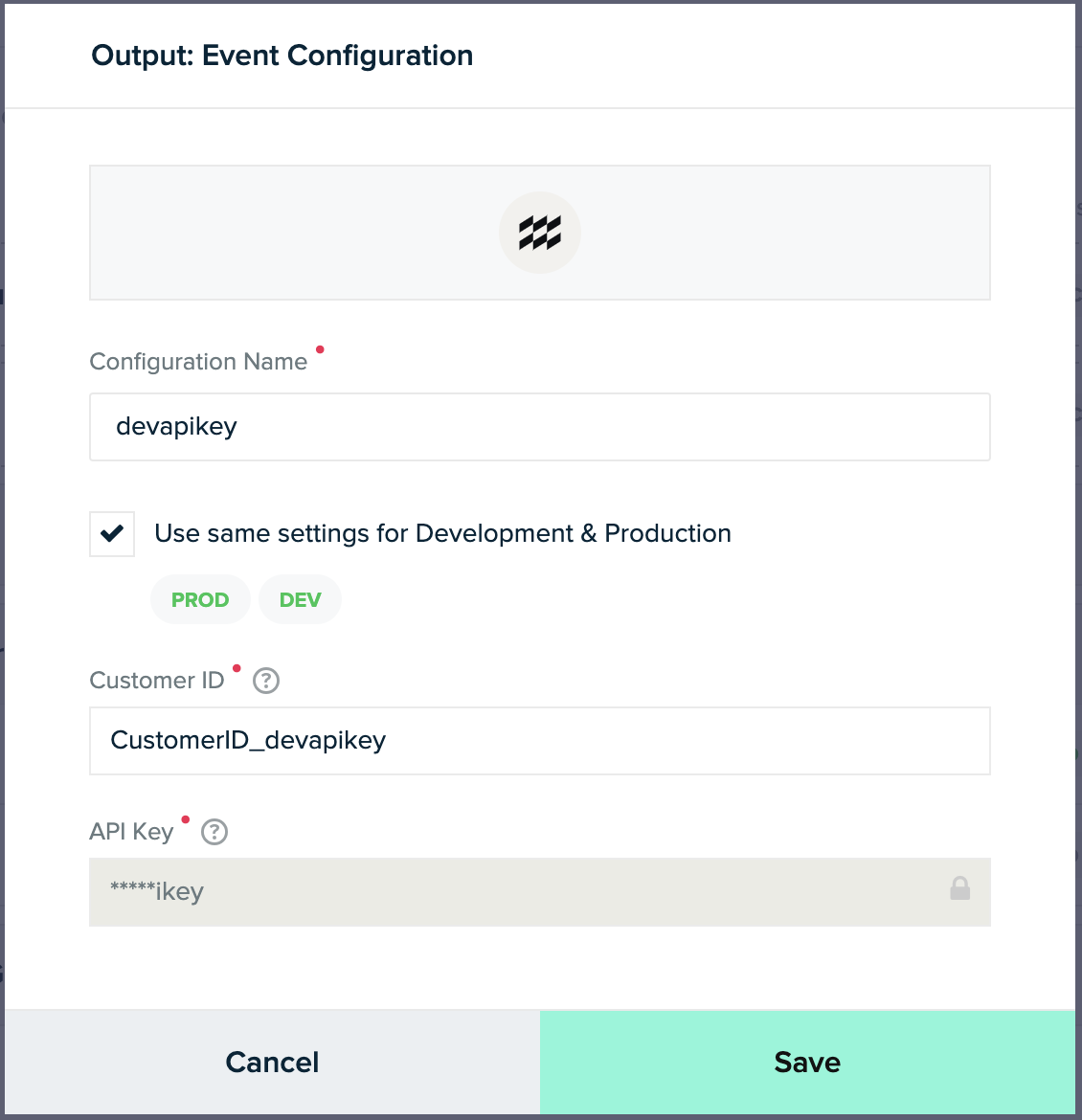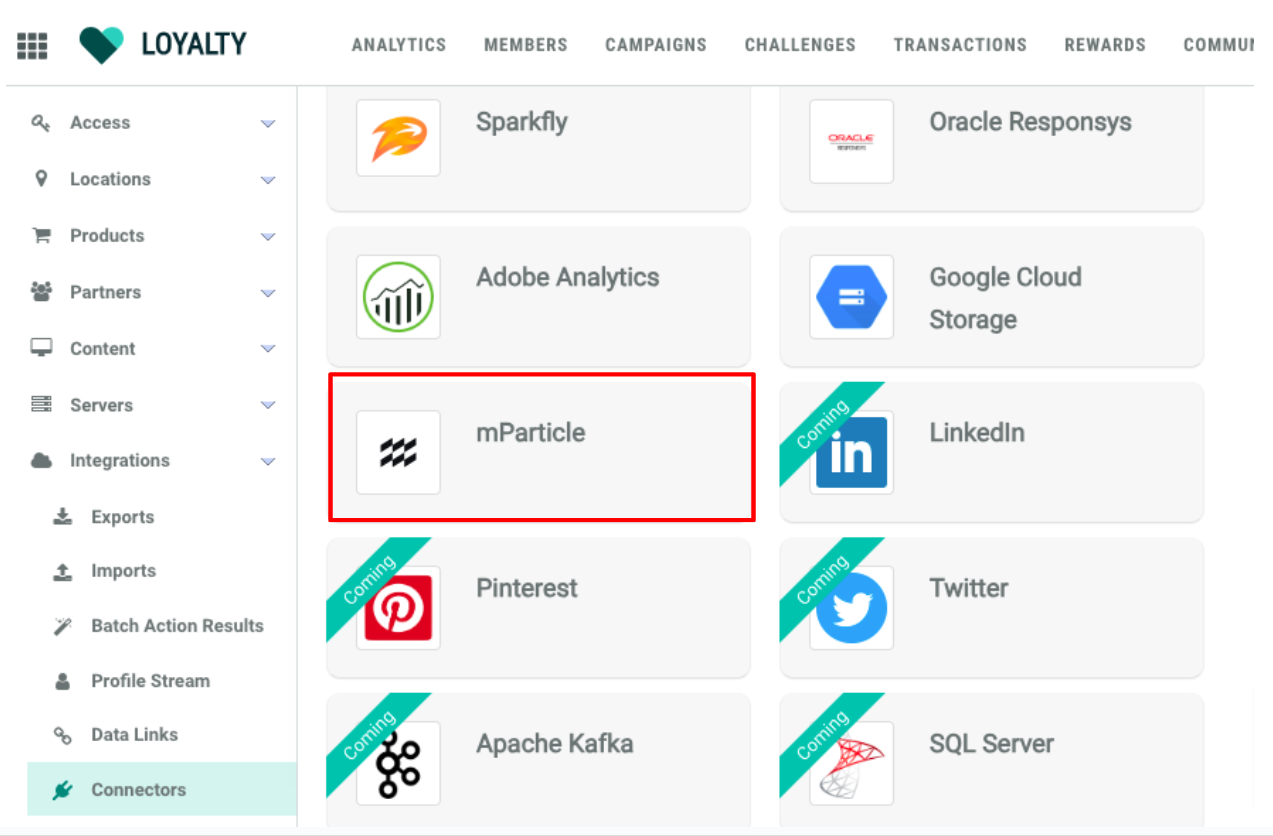Overview
mParticle exports events and updates by streaming data to an HTTPS endpoint or to an AWS Lambda function. When an update occurs, a request is made with its contents.
An mParticle Inbound Connector has been added that supports new customer registrations and updates to customer attributes. Since the data format is standardized in mParticle, marketers can map, transform, and store it as updated customer attributes and activities.
Inbound Connector Setup in Loyalty
A connector setting for inbound flow can be found on the mParticle connection profile page.
1. In Marigold Loyalty, first navigate to Admin > Integrations > Connectors > mParticle.
2. On the mParticle connection view, click on the Inbound mParticle tab:
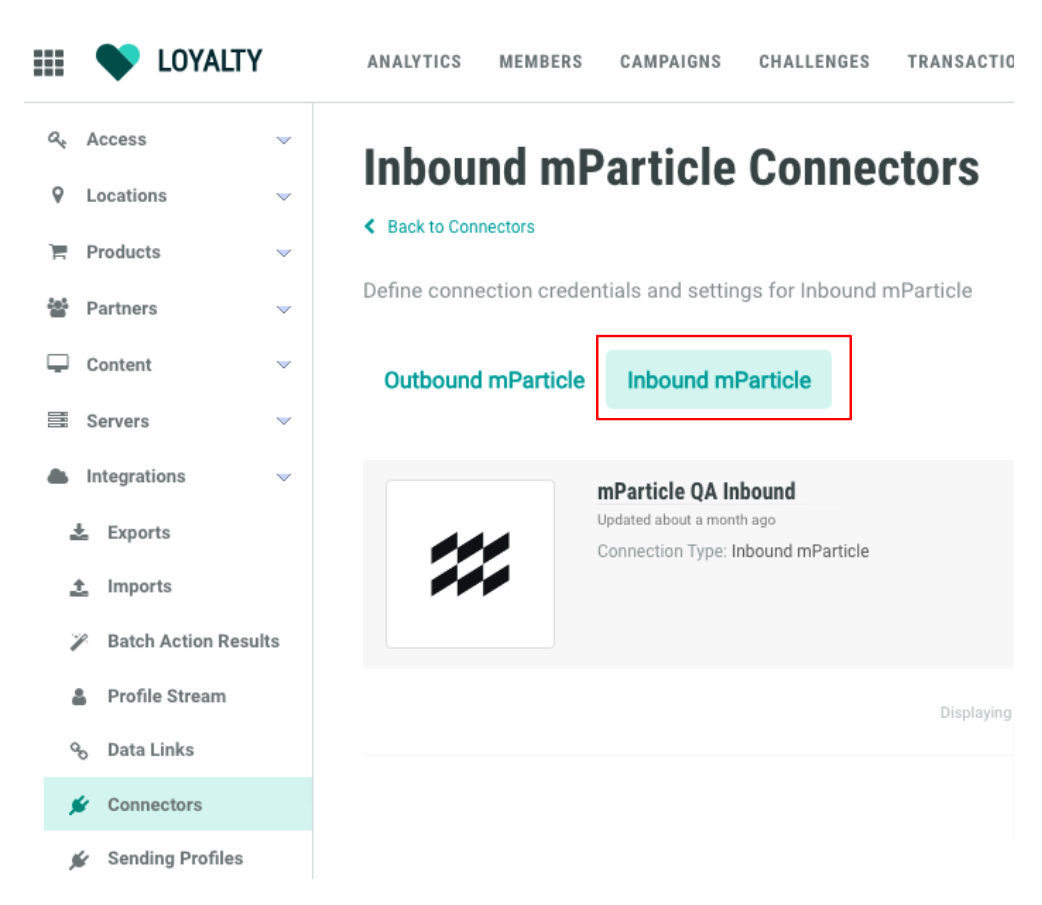
3. Click on an existing inbound connection entry, or create a new one:
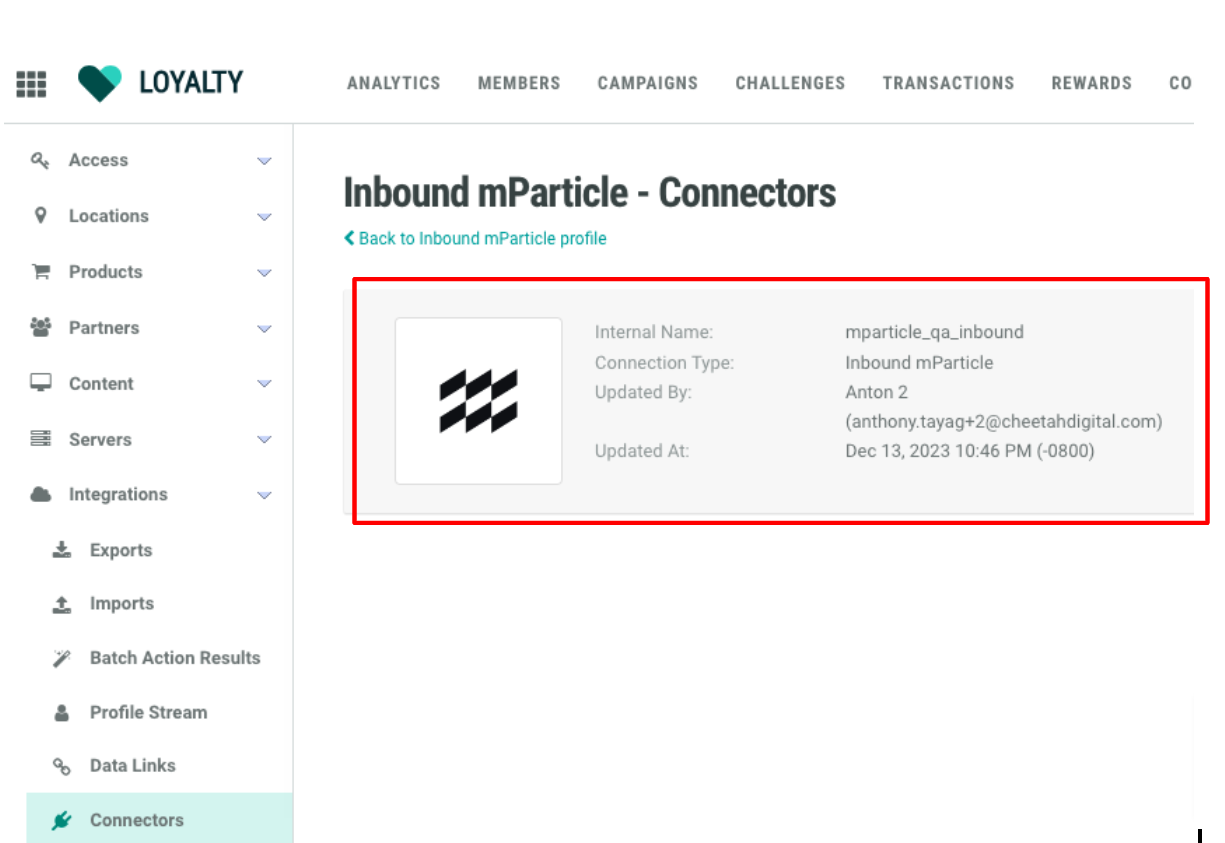
4. Click on the Edit Connection Profile display.
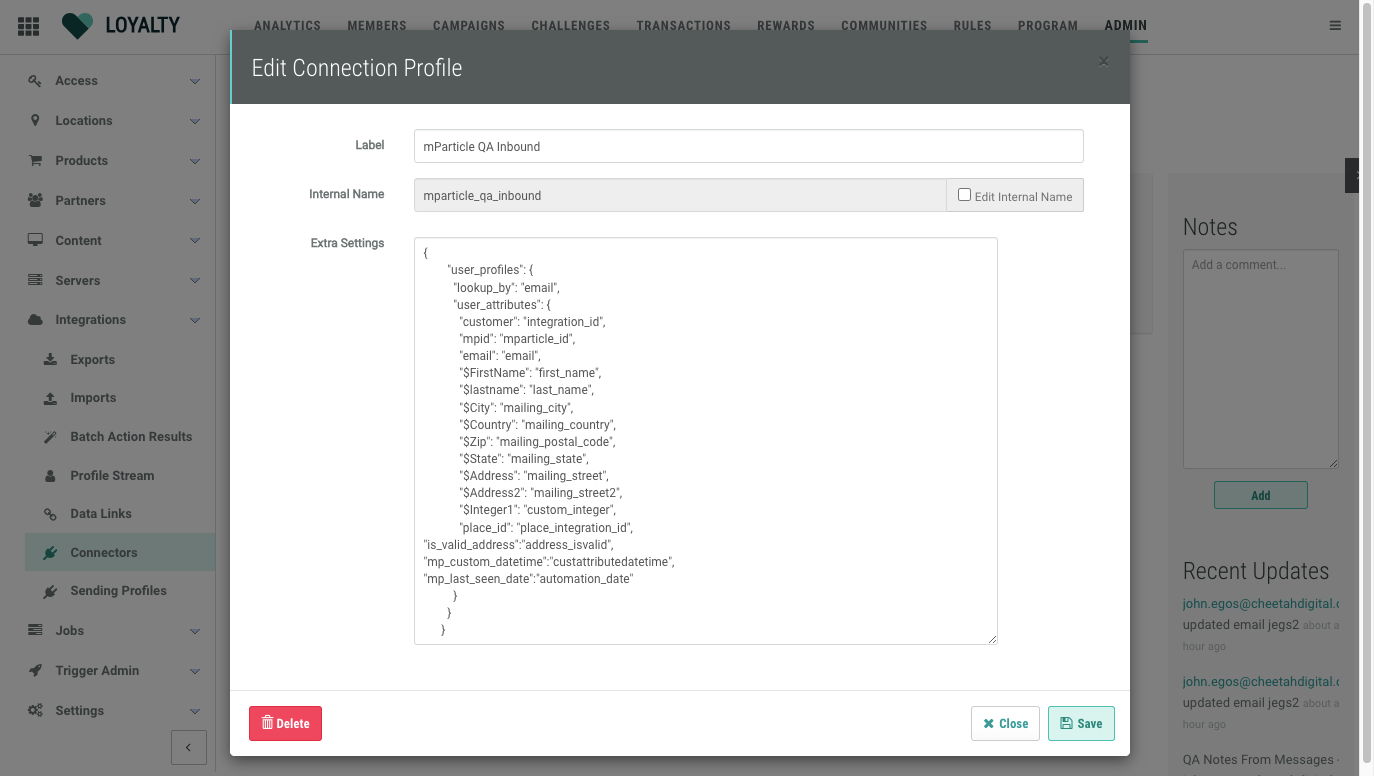
Here you can see the Label, Internal Name, and Extra Settings fields. Fill out the following as needed:
- Label stores the name of the specific connection profile entry.
- Internal Name is system-generated and is mainly used by backend processes.
- Extra Settings houses the JSON mapping for inbound mParticle data. Note that there can only be one inbound mParticle connection per customer.
JSON Mapping
A default JSON value is generated upon creation of the connection profile entry.
Example JSON Mapping
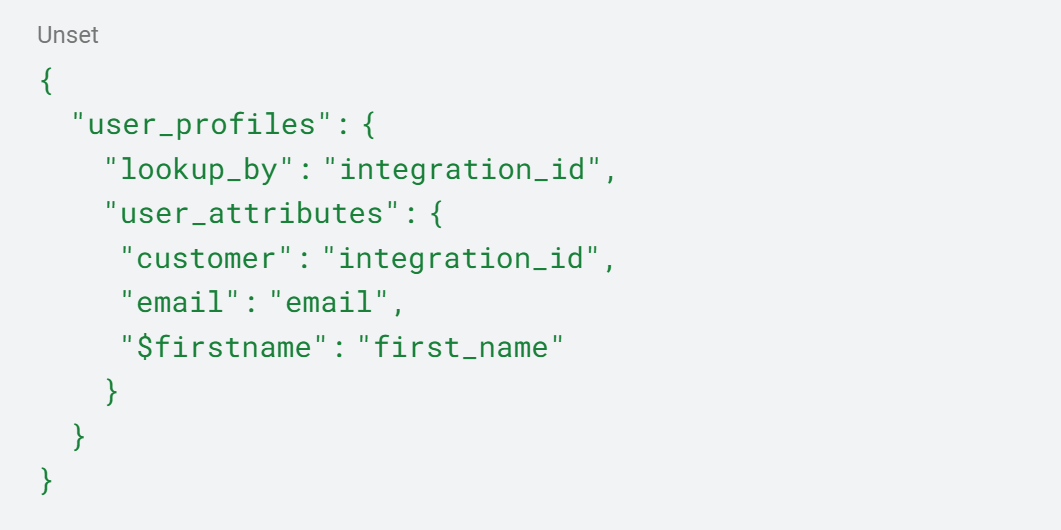
JSON Mapping Rules
The rules for the JSON mapping are as follows:
1. Mapping should be a valid JSON.
2. JSON should have a user_profiles block.
3. The user_profiles block should have a lookup_by field. The lookup_by field value is the Marigold member attribute by which the system would search incoming member profiles to determine whether or not the member already exists.
4. The user_profiles block should contain a user_attributes mapping. This is where the actual mapping of mParticle user profile attributes to Marigold member attributes is configured. The “keys” on the left are the mParticle attributes, while the “values” on the right are the Marigold attributes.
5. The member attribute set as the lookup_by should exist as one of the values on the right side of the user_attributes mapping.
Allowed values for lookup_by:
- Id
- Card_id
- Device_token
- Integration_id
- Integration2_id
- Integration3_id
- Integration4_id
- Integration5_id
- Integration6_id
- Integration7_id
- Integration8_id
- Integration9_id
- Integration10_id
- Integration11_id
- Member_id
- Mobile_phone
- Username
- User_token
6. Activity sending can be enabled/disabled by adding the boolean property activity in the user_profiles block. This determines whether ingestion (the import and immediate use or storage) of such data should generate activities and events within Loyalty or not. Note that activity sending is analogous to the “publish activity” checkbox in the batch import screen in that you can choose to either publish or not publish the member’s signup and update activity. The default value if not set is true (to allow activity sending).
Inbound Connector Setup in mParticle Console (Mockup)
1. In order to configure a connection in the mParticle application, you must first obtain an API key. Please contact your Marigold service representative to start an mParticle API key generation request.
2. Log into the mParticle application with your user name and password.
3. To receive data from mParticle, you must set up a connection as in the example below. The Marigold connector (pictured on the far right) should be configured as one of the outputs of the connection.
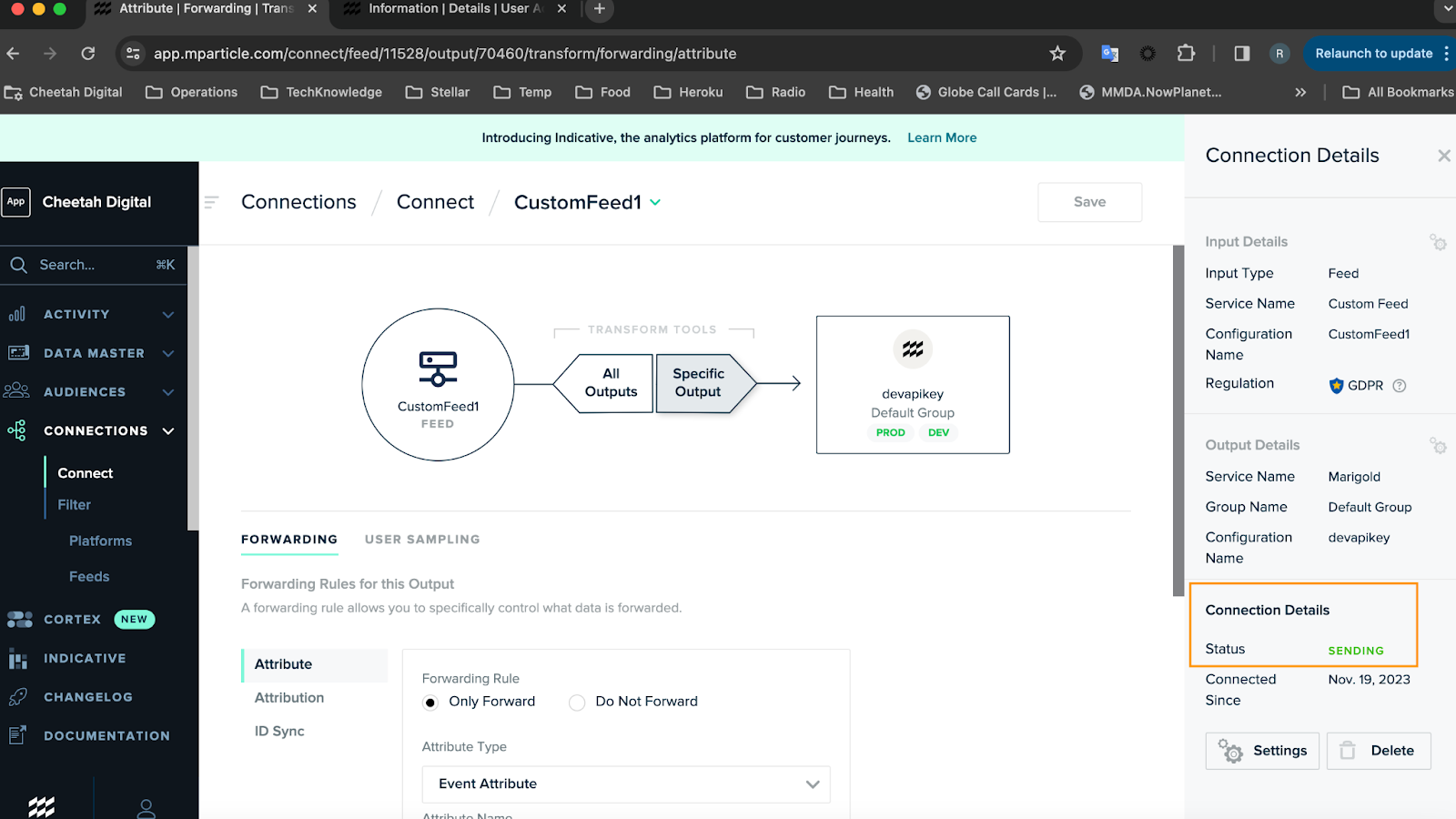
Example Configuration for Marigold Connector
Enter a Configuration Name, a Customer ID, and the API Key that was provided by your Marigold SRE team. Click Save once completed.