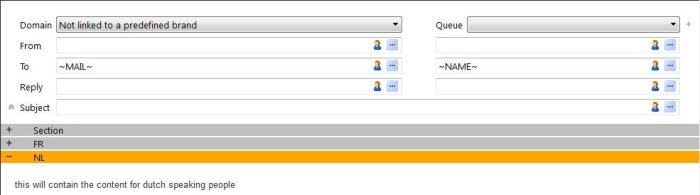You can split the message in different content sections. One each content section you can add a constraint to display the section only to a specific target group. If no constraint is added, that section is displayed to the entire audience. For instance a 'header' and 'footer' section, visible to all, while the other 'middle' sections have constraints, displaying the content to specific target groups.
The Design area of the message displays the different content sections that are used in the message. When the message is meant to target all targets, only one content section is displayed. If on the other hand, you wish to target different audiences with the same message but with different content, it will contain multiple sections. If no content sections are used, you will not see the section bars, and the content is displayed for the entire target audience.
Example:
1. To create a new content section, right click the design area and select 'Add section'. The new section is created within the section . This way you can group sections together. For instance, on a page, You can create a 'Style' section with sub sections, each having css styling for a certain part of the message. The same can be done for a 'Javascript' section. Or language sections, each split up in different content sections.
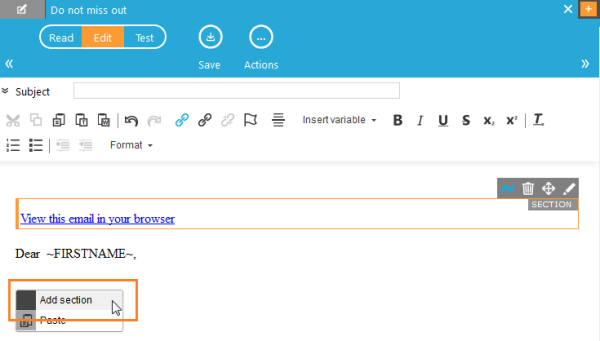
2. Right click a section to access following options:
- Add section below/above/inside: creates a new section below/above or within the current section
- Move up/down: moves the selected section up or down.
- Delete: deletes the selected section
- Properties: displays the properties for the selected section.
-
- Name
- Language: defines how
the values will be translated. By default the language of the
message is used. This setting can be overruled for the selected
section by specifying a different language here. The section will
only be displayed to contacts having the selected language in
their profile. This is rarely done because the language choice
has to be defined on a higher level, either in the audience
list properties or passed to the page in a content
renderer (advanced).
It is also possible to use the language of the message. in that case select the option 'Use message language'.
Fields in audience lists that have option lists linked to them, will be translated. These translations are created in the configuration. When the section contains personalization fields with a $ sign in front, these fields are translated into the selected language. See list design and translations for more info on option lists. - Also show this language to users with another language: select the option of this section must also be available in other languages as well.
- Visibility: defines the target audience that will be able to view this section in the message. The constraint editor is used to define the selection of contacts that can view this section.
NOTE: sections that are only visible to a selection of targets are displayed with a small icon in front of it.
Sub-sections can be created within a content section with the same properties and rules as the 'parent section'.
NOTE: The properties of a sub-section are not automatically copied. However, when a language is defined for the parent section, there is no need to redefine the language for the sub section as the filtering is already applied on the highest level.