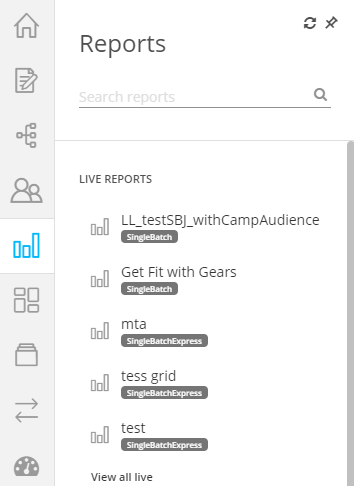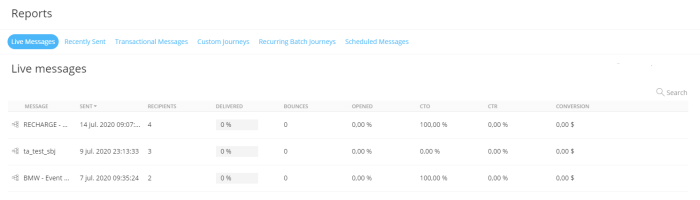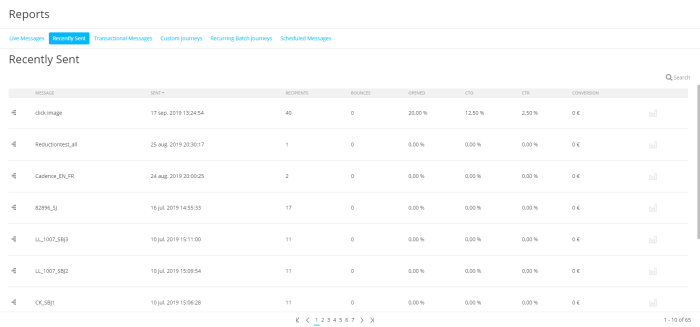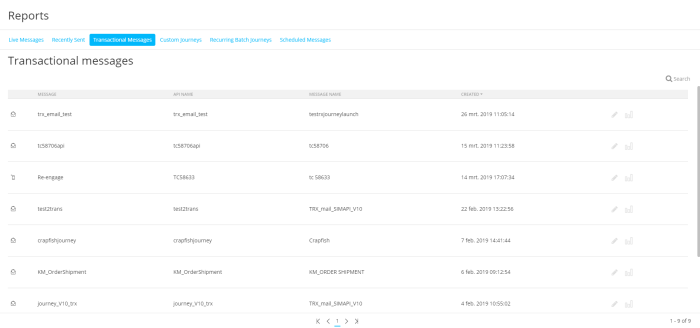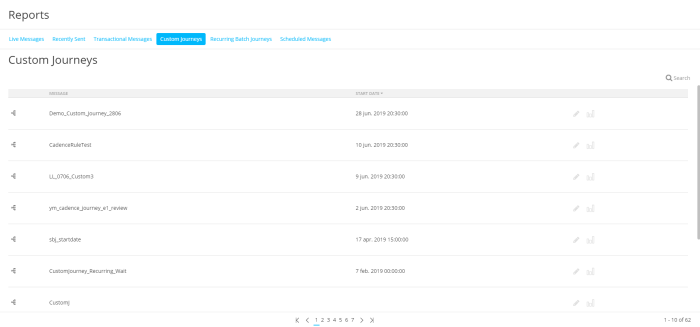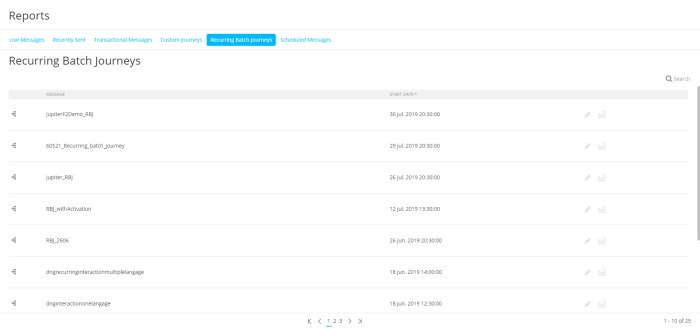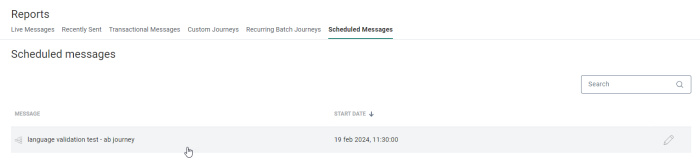You can access the Reports section from the left-hand navigation bar. Hover over the Reports entry to display the fly-out menu. From here, you can search for a specific report or directly access live, recently sent or transactional reports.
Note: These reports are updated near real-time.
The Reports section provides the following tabs :
- Live Messages
- Recently Sent
- Transactional Messages
- Custom Journeys
- Recurring Batch Journeys
- Scheduled Messages
Click on a tab to visualize the corresponding reports.
Note: Live Messages, Recently sent, Scheduled messages, Recurring Batch Journeys and Custom Journeys also display assets in folders with no access. It is however not possible to access the reports for these assets. The Transactional messages on the other hand only include the messages in folders with access.
Note:
- Journey reports can be exported to a PDF and PNG file, through the Export button at the top-right.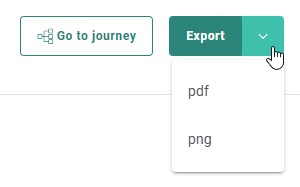
- Some individual reporting widgets can be exported to a CSV, XLSX and PNG file (when applicable) through an export icon (![]() ) that appears at the top-right of the widget, when hovering over it with the mouse cursor.
) that appears at the top-right of the widget, when hovering over it with the mouse cursor.
Note: All open/click/CTO/CTR values are based on unique interactions (unless mentioned otherwise).
Live Messages
The Live Messages overview presents the following data :
- Message name
- Exact date and time of sending
- Number of recipients
- Successful delivery percentage
- Number of bounced messages
- Percentage (%) of messages that have actually been opened
- CTO (Click to open rate = #clicks / #views)
- CTR (Click through rate = #clicks / #delivered)
- Conversion measured
Note: Only messages that are sent through journeys that have been launched within the last 7 days are considered as 'Live Messages' and will be shown.
From this overview, users can consult the details for each of the
live messages. Click anywhere on a row or on the Report
icon ![]() in the overview to access these details.
in the overview to access these details.
Recently Sent
The Recently Sent overview presents the following data :
- Message name
- Exact date and time of sending
- Number of recipients
- Number of bounced messages
- Percentage (%) of messages that have actually been opened
- CTO (Click to open rate = #clicks / #views)
- CTR (Click through rate = #clicks / #delivered)
- Conversion measured
From this overview, users can consult the details for each of the messages sent. Click anywhere on a row or on the Report
icon ![]() in the overview to access these details.
in the overview to access these details.
Transactional Messages
An overview with all launched Transactional Journeys is shown with the following data :
- Message name (of the asset itself)
- API name (of the transactional journey)
- Message name (of the transactional journey)
- Created date
You can click on the Pencil
icon ![]() on the right of a Transactional Journey to access (and edit) the Transactional Journey itself.
on the right of a Transactional Journey to access (and edit) the Transactional Journey itself.
Click anywhere on a row or on the Report
icon ![]() on the right of a Transactional Journey to access the detailed report for that Transactional Journey.
on the right of a Transactional Journey to access the detailed report for that Transactional Journey.
Custom Journeys
An overview with all launched Custom Journeys is shown with the following data :
- Journey name
- Start date
You can click on the Pencil
icon ![]() on the right of a Custom Journey to access (and edit) the Custom Journey itself.
on the right of a Custom Journey to access (and edit) the Custom Journey itself.
Click anywhere on a row or on the Report
icon ![]() on the right of a Custom Journey to access the detailed report for that Custom Journey.
on the right of a Custom Journey to access the detailed report for that Custom Journey.
Recurring Batch Journeys
An overview with all launched Recurring Batch Journeys is shown with the following data :
- Journey name
- Start date
You can click on the pencil
icon ![]() on the right of a Recurring Batch Journey to access (and edit) the Recurring Batch Journey itself.
on the right of a Recurring Batch Journey to access (and edit) the Recurring Batch Journey itself.
Click anywhere on a row or on the Report
icon ![]() on the right of a Recurring Batch Journey to access the detailed report for that Recurring Batch Journey.
on the right of a Recurring Batch Journey to access the detailed report for that Recurring Batch Journey.
Scheduled Messages
All messages scheduled for execution through Single Batch Journeys and Single Batch A/B Journeys are listed here. This also includes messages that were scheduled in the past (as long as their status is still 'scheduled').
From the overview, you can click through to the actual message and stop the execution.
Detailed Reports
Detailed journey reports are explained here.
Test your knowledge about reporting
Which journeys are included in the 'Recently Sent' reporting dashboard?