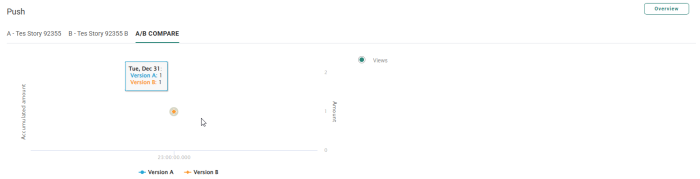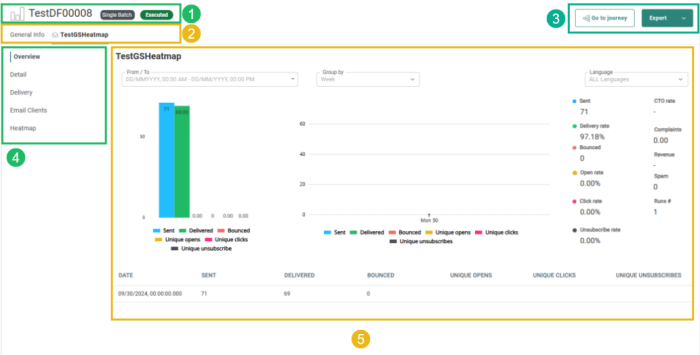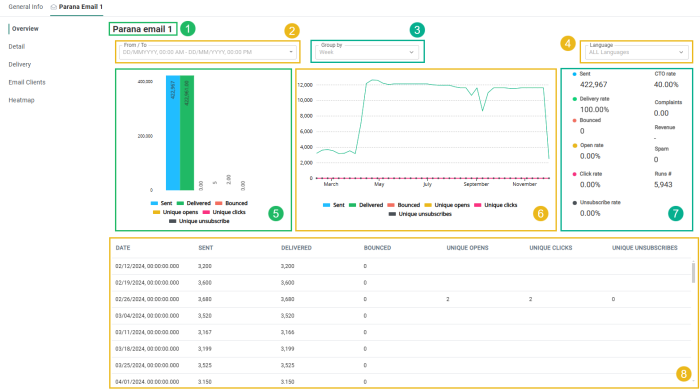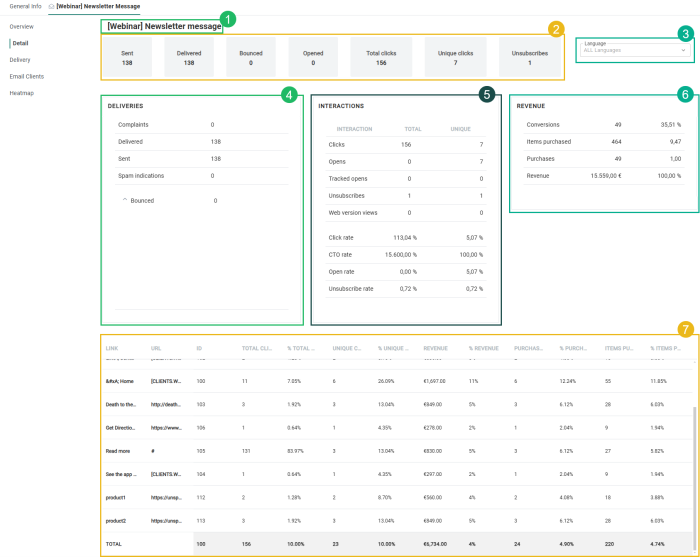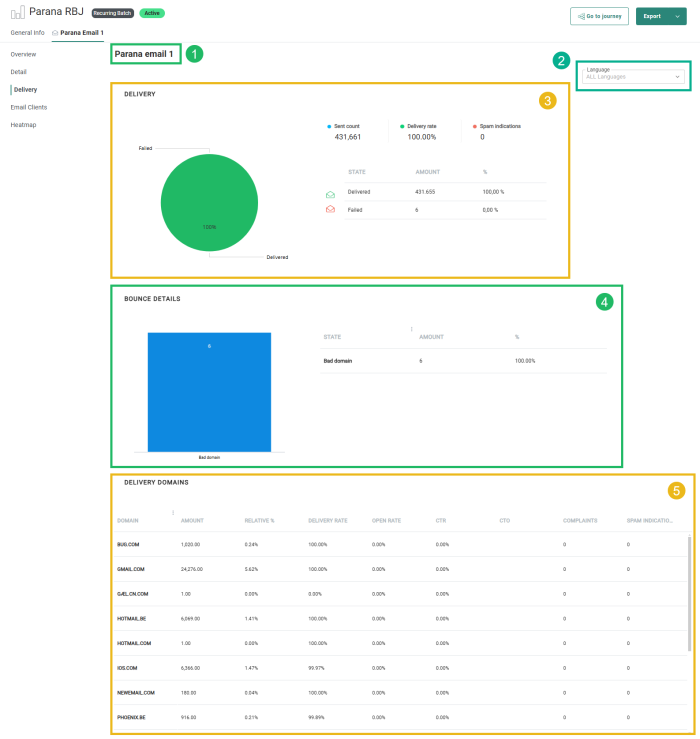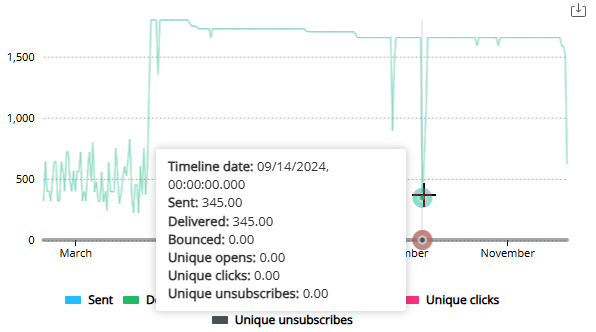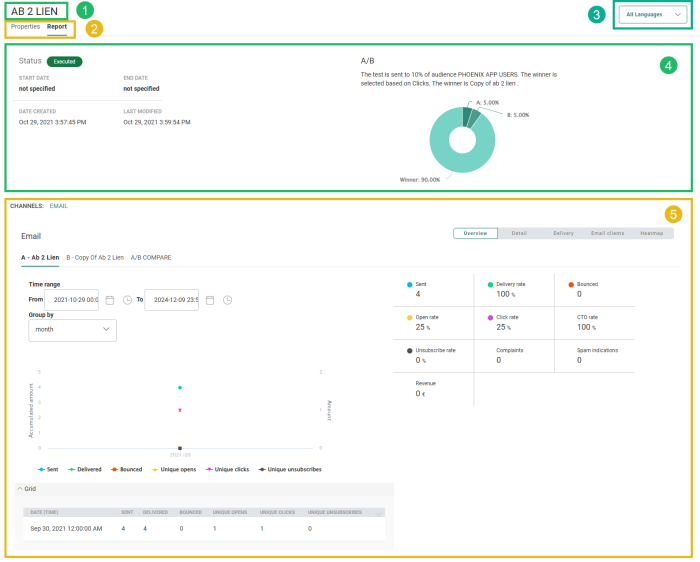Journey reports are near real-time reports that can be viewed by:
- clicking the Report icon
for a specific journey on the Journeys
start page:

- clicking the Report tab when a journey is opened:

Reports are available for one specific language or all languages of the journey. The report numbers and statistics depend on the channel type.
Note:
- Journey reports can be exported to a PDF and PNG file, through the Export button at the top-right.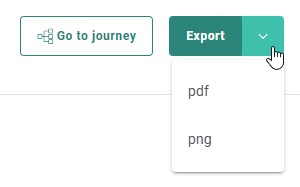
- Some individual reporting widgets can be exported to a CSV, XLSX and PNG file (when applicable) through an export icon (![]() ) that appears at the top-right of the widget, when hovering over it with the mouse cursor.
) that appears at the top-right of the widget, when hovering over it with the mouse cursor.
Note:
All open/click/CTO/CTR values are based on unique interactions (unless mentioned otherwise).
For Journey reports, metrics are calculated per communication(1).
→ Each communication is on a different tab.
→ A general info tab contains generic journey info
* OPENS (TOTAL) = Total of tracked opens OR total of unique contact interactions when the total of opens is lower than the number of unique clicks.
- Contacts can open a message but not download the images. In that case the open is not tracked.
- To count the unique opens we take all interactions into account (opens, clicks), so the total number of opens can sometimes be lower than the unique opens.
→ Summary: we use unique opens for total opens only when the tracked opens has a lower value.
* UNIQUE = unique per journey and communication for one contact
→ When the journey sent the same message twice to the same contact, this results in : Sent count = 2
→ When the contact opens each of the two communications one time, this results in : Unique open count = 1
→ When the contact clicks in each of the two communications one time, this results in : Unique click = 1
1Note: A communication is a message, sent to a contact, of any the following types: email, mobile message, SMS, MMS, RCS.
Reports for Single Batch Journeys, Custom Journeys, Recurring Batch Journeys and Transactional Journeys
Reports for Single Batch Journeys, Custom Journeys, Recurring Batch Journeys and Transactional Journeys provide the following details:
-
Journey name, journey type and status.
-
Horizontal tabs:
-
General info — contains general information about the journey.
See below for more info. -
Detailed reporting info — appears per selected tab/communication(1).
See below for more info.
-
-
A Go to journey button to navigate to the journey's design/properties in the Journeys chapter of Engage, and an Export button with drop-down options to be able to export the report to a PDF or PNG file.
-
When a communication tab is selected at the top, left navigation tabs appear: Overview, Detail, Delivery, Email Clients, Heatmap (does not apply to Transactional Journeys).
-
The detailed reporting info shown on the main section of the Reports page, depends on the selected content (channel type), the active left tab, and the journey type.
Detailed info can be found below.
General info
The General info tab contains the following information:
- Start date of the journey execution (not applicable for Transactional Journeys)
- End date of the journey execution (not applicable for Transactional Journeys)
- Campaign analytics tag set in the journey properties (not applicable for Custom Journeys)
- Message analytics tag set in the journey properties (not applicable for Custom Journeys)
- Creation date of the journey
- Last modified date of the journey
- Label(s) assigned in the journey properties
- Journey execution priority set in the journey properties (not applicable for Transactional Journeys)
Detailed reporting info
Detailed reporting info is available in the form of one tab per communication(1). Depending on the journey type, one or multiple communications/tabs are available.
Example:
A Custom Journey can contain multiple communications.
If for example it contains two email messages, a page and a mobile push message, these would all have their dedicated tab :
The reporting info per left navigation tab is explained below:
Overview
The Overview tab contains the following info per communication:
-
The name of the communication.
-
Date and time range selector for which to show data:
- From start date-time
- To end date-time
-
Group by time frequency selector.
- hour, day, week, month, year, quarter — This shows activity numbers per selected time frequency.
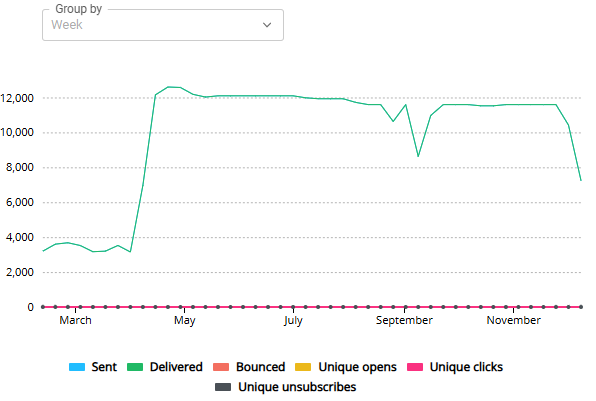
- run — This shows activity numbers per run of the journey.
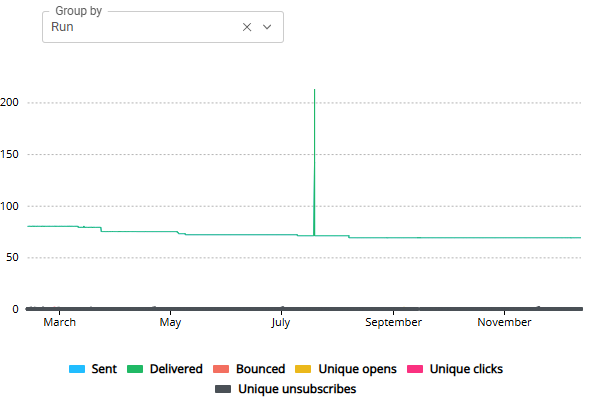
Note: The time frequency shown on the graph may differ from the group by selection (in the examples above, the horizontal axis shows months, while group by week and group by run are selected).
This is normal behavior, as it depends on the volume of available reporting data. The horizontal axis values will always be adapted to have readable results.
You still have the ability to choose a smaller timeframe with the From/To date and time range selector on the top left.
For our first example above (group by week), choosing This Month in the date and time range selector results in days to be shown on the timeline: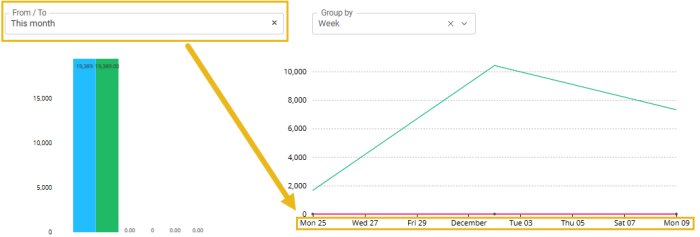
- hour, day, week, month, year, quarter — This shows activity numbers per selected time frequency.
-
Language selector — Each available language (depending on the content) can be selected to show specific reporting data for that language, or All Languages to show combined reporting data.
-
Bar chart with the total number of communications sent, delivered and bounced, and the number of unique opens, unique clicks and unique unsubscribes.
-
Graph of communications sent, delivered and bounced, and the number of unique opens, unique clicks and unique unsubscribes, over time (monthly, weekly, ...), depending of the Group by time frequency selection above.
-
The total number of:
- sent — Number of communications that are sent for the time frequency/run date, over the selected time range.
- bounces — Number of communications that have been bounced for the time frequency/run date, over the selected time range.
- complaints — A complaint is registered when a contact clicks the 'spam report' button when viewing a message in an email client. Complaints count as bounces too.
- revenue — Total generated revenue. Shop tracking results are used for this.
- spam indications — These apply to messages that got rejected by the receiving mail server. It could be due to policies set on the server or some bad word choice in your emails, flagged by spam filters. Spam indications count as bounces too.
- runs of the journey
and the percentage rate of:- deliveries — Percentage rate of communications that have successfully been delivered for the time frequency/run date, over the selected time range.
- opens (views) — Percentage rate of communications that have been viewed for the time frequency/run date, over the selected time range.
- clicks — Percentage rate of communications in which clicks occurred for the time frequency/run date, over the selected time range.
- unsubscribes — Percentage rate of unsubscribe links that have been clicked in communications from this journey for the time frequency/run date, over the selected time range.
- CTO (Click-To-Open) — Percentage of opened communications that have been clicked.
-
At the bottom, a grid is shown with the activity numbers over time.
Detail
The Detail tab shows detailed activity numbers per communication.
-
The name of the communication.
-
The total number of communications sent, delivered, bounced, opened (viewed), the total number of clicks and the number of unique clicks that occurred within communications, and the number of unsubscribes.
-
Language selector — Each available language (used in the content) can be selected to show specific reporting data for that language, or select All Languages to show combined reporting data.
-
Deliveries info:
- Complaints — A complaint is registered when a contact clicks the 'spam report' button when viewing a message in an email client. Complaints count as bounces too.
- Delivered — Number of communications that have successfully been delivered to recipients.
- Sent — Number of communications that have been sent (sum of delivered and non-delivered communications).
- Spam indications — These apply to messages that got rejected by the receiving mail server. It could be due to policies set on the server or some bad word choice in your emails, flagged by spam filters. Spam indications count as bounces too.
- Bounced — Number of communications that have been bounced (non-delivered) versus successful deliveries.
Underneath, sub-sections appear for each bounce reason (such as bad domain, etc).
You can see possible bounce reasons in this table.
-
Interactions info shows the total and unique:
- Clicks — Number of clicks that occurred in the delivered communications.
- Opens — Number of delivered communications that are opened (viewed) by recipients.
- Tracked opens — Number of delivered communications that are opened (viewed) by recipients, and counted as a tracked open.(2)
- Unsubscribes — Number of unsubscribe links that have been clicked in the delivered communications.
- Web version views — The number of opens/views of the web version of the message (after clicking the default web version link provided).
- Click rate (CTR) — Percentage rate of delivered communications in which clicks occurred.
- CTO rate (Click-To-Open rate) — Percentage rate of opened communications in which clicks occurred.
The difference between CTR and CTO is explained below. - Open rate — Percentage rate of delivered communications that are opened (viewed) by recipients.
- Unsubscribe rate — Percentage rate of unsubscribe links that have been clicked in the delivered communications.
-
Revenue info:
- The total number of:
- Conversions
- Items purchased
- Purchases
- Revenue — The total revenue generated.
- Specific values and percentages for:
- Conversions — The percentage rate of conversions per deliveries.
- Items purchased — The number of items per purchase.
- Purchases — The number of purchases per conversion.
- Revenue — The percentage rate of revenue generated per deliveries.
Revenue info is based on Shop tracker results.(3)
- The total number of:
-
At the bottom, a grid is shown with interaction info by link.
Each link contains:- link name
- URL
- link ID
- total number of link clicks
- percentage rate of link clicks
- number of unique link clicks
- percentage rate of unique link clicks
- revenue value
- % revenue — The percentage of revenue generated through this link compared to the total revenue for this message.
- number of purchases
- % purchases — The percentage of purchases generated through this link compared to the total number of purchases for this message.
- number of items purchased
- % items purchased — The percentage of items purchased through this link compared to the total number of items purchased for this message.
The grid can be sorted by clicking on a column header.
When a link is coming from a Content Block, and an alias has been given, the alias is shown as link name.For Repeater links, the following applies:
- Repeater links (to articles) can be buttons or images.
- The URL is the target URL defined in those buttons/images and often links to a (product/category/...) URL field from the Data Selection that's used in the Repeater.
Note: It's possible to have multiple link IDs for a single Repeater link/URL.
In that case, the link and URL are only shown once, and each link ID has its dedicated line with values.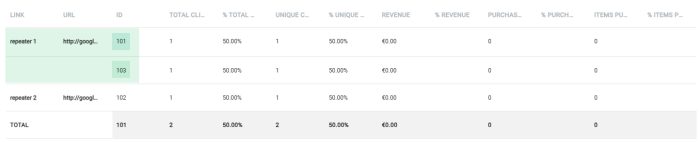
2Note:
When a recipient opens a message, it's only counted as a tracked open if they allow downloads of images (that are inside the body of the email).
3Note:
For conversions, each unique communication counts once.
- When the same contact clicks and converts through the same communication multiple times = counts as 1 conversion.
- When the same contact clicks and converts through 2 different communications = counts as 2 conversions.
What's the difference between CTO and CTR?
|
In email marketing, it's important to gather data and insights about customer behavior. Therefore, Journey Reports and Dashboards offer all kinds of figures and charts. Some commonly used terms in this context are :
Clicks and CTO refer to the actual clicks from email recipients on a link within an email after having opened (viewed) that email. CTR refers to the number of clicks from email recipients on a link within an email, divided by the number of times the email has been delivered. This can, for example, tell you if a recipient is interested in your brand or not, or if the email's subject line is appealing enough to get their attention. Note: In Marigold Engage, all open / click / CTO / CTR values are based on unique interactions (unless mentioned otherwise), calculated per communication (not globally). |
For example :
|
Delivery
The Delivery tab gives insights on the amount of delivered communications and failed deliveries, bounce reasons and used delivery domains.
-
The name of the content.
-
Language selector — Each available language (used in the content) can be selected to show specific reporting data for that language, or select All Languages to show combined reporting data.
-
Delivery info — The total number of communications sent, the percentage rate of delivered communications, the number of spam indications(4), and a split per amount and percentage rate of successful deliveries versus failed deliveries (in pie chart view and grid view).
-
Bounce details — Per bounce reason (state), the number of bounced communications is shown and the percentage rate of each bounce reason compared to the total bounces.
-
Delivery domains — All used delivery domains are shown, with for each domain:
- the amount of successfully delivered communications
- the relative % — The percentage of communications sent to this domain compared to the total amount of communications sent to all domains.
- the delivery rate percentage — The percentage of communications that are successfully delivered to this domain compared to the total number of communications delivered to this domain.
- the open rate percentage — The percentage of communications in this domain that are opened (viewed) compared to the total number of communications in this domain opened (viewed).
- the CTR (click-through-rate) percentage — The percentage of communications in this domain in which recipients have clicked on a link, divided by the number of times the communication has been delivered.
- the CTO (click-to-open rate) percentage — The percentage of communications in this domain in which recipients have clicked, divided by the number of times the communication has been opened (viewed).
- the number of complaints and spam indications(4)
4Note:
- Spam indications apply to messages that got rejected by the receiving mail server. It could be due to policies set on the server or some bad word choice in your emails, flagged by spam filters. Spam indications count as bounces too.
- Complaints — A complaint is registered when a contact clicks the 'spam report' button when viewing a message in an email client. Complaints count as bounces too.
Email Clients / Device Type
Depending on the content channel type, the following tab is shown for:
- Emails — Email Clients tab:
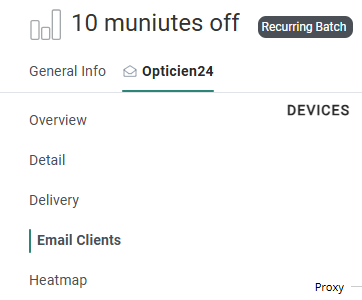
- Mobile Push messages — Device Type tab:
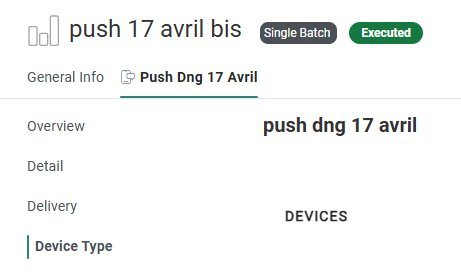
- Other channel types (such as MMS, SMS, etc) — No Email Clients / Device Type tab is available.
Email Clients report details
This section shows devices and email clients used, and their details such as opens, clicks and rates.
5Note:
There are 4 different device types:
- Desktop — When a desktop computer is used.
- Mobile — When a mobile phone is used.
- Tablet — When a tablet is used.
- Proxy — This reflects 'Gmail (Google Image Caching)' and 'Apple (Mail Privacy Protection enabled)'. This proxy type groups all email clients that route emails through proxy servers, which masks the type of device the open came from.
Besides those four, when we refer to other, this means the device type could not be recognized.
-
The name of the content.
-
Language selector — Each available language (used in the content) can be selected to show specific reporting data for that language, or select All Languages to show combined reporting data.
-
Devices — This shows the devices used, categorized by device type: desktop, mobile, tablet, proxy, other.(5)
For each device type, values are shown for:- Unique opens — The number of unique opens for one contact.
- Opens — The total number of tracked opens OR the total of unique contact interactions when the total of opens is lower than the number of unique clicks.(6)
- Open % — The percentage rate of communications that contacts have opened (viewed) or in which recipients have clicked on a link.
- Unique clicks — The number of communications in which contacts have clicked on a link at least once.
- Clicks — The total number of communications in which contacts have clicked on a link.
- CTR (click-through-rate) — The percentage of communications in which contacts have clicked on a link, divided by the number of times the communication has been delivered.
-
Email Clients — This shows the email clients used, and their activity values.
- Email clients can be:
- Email client applications such as Apple Mail, Gmail, Microsoft Outlook, Windows Live Mail — When an email client app is used.(7)
- Internet browsers such as Safari, Chrome, Firefox, Edge — When the email message is opened through an internet browser (for example: viewing an email on Chrome through Gmail's website https://mail.google.com/).
- Devices such as iPhone, iPad, Android — When a mobile device is used, and no app or internet browser could be recognized (for example: usage of a native Samsung browser on an Android phone).
- The activity values correspond to the values used for devices above, but this time per email client instead of per device.
- To filter the data being shown, you can use the device type buttons desktop, mobile, tablet, proxy, and the pie charts.
- Email clients can be:
6Note:
More info on how total and unique opens/clicks are calculated, can be found here.
7Note:
- Email client applications often open the default internet browser (or most recently opened one) when a user clicks on a link. This results in low CTR numbers for apps, compared to higher CTR numbers for internet browsers and devices.
- Some email client applications mimic browser user agents (Mozilla/5.0, AppleWebKit/602.1.50, etc). Those cases also add up to numbers for the internet browsers and devices, instead of email client applications.
- 'Gmail (Google Image Caching)' and 'Apple (Mail Privacy Protection enabled)' route emails through proxy servers, which masks the type of device the open came from. They appear in the 'Proxy' email client category.
Email client namings for Apple
Regarding email clients for Apple, different namings may be used : Apple (MPP enabled), Apple Mail.
The table below shows how to interpret these differences.
| Email Client Name | Apple Mail Privacy Protection | Email through | Domains | Device |
|---|---|---|---|---|
| Apple (MPP enabled) |
activated | iOS 15 using Apple Mail app, with Apple Mail Privacy Protection activated | Known — Apple and others | Unknown — appears as proxy |
| Apple Mail | not activated | iOS 15 using Apple Mail app, with Apple Mail Privacy Protection not activated | Known — Apple and others | Known — mobile, tablets and desktop |
| not applicable | - iOS 15 using another app than Apple Mail - any other iOS version than iOS 15 |
Known — Apple and others | Known — mobile, tablets and desktop |
FAQ: Why do Reports and Dashboards show different values (for sent, delivered, opened, clicked, ...)?
Device Type report details (for mobile messages)
The Device Type report details (for mobile messages) are comparable to the Email Clients report details explained above.
Heatmap
Note: The Heatmap tab only applies to the email channel, and is not available for Transactional Journeys.
The heatmap functionality visualizes links by heatmap reporting of emails in Marigold Engage. It allows to see the best performing areas, buttons and call-to-actions in emails.
- It's based on clicks and conversion
- An overlay that's enabled by default shows colored blocks on top of the areas in the email
- You can disable the heatmap overlay with the toggle shown at the top left
- Distinctive colors make it easy to interpret the best/worst performing areas
- A legend with color scales is visible at the top-right above the email
- Each area shows a permanent tooltip with the number of unique clicks and click rate percentage
- Heatmap data is shown for the selected language or all languages combined, depending on your choice at the top-right of the screen
- For Custom Journeys and AB Journeys, heatmap data for the currently selected message is visible. When you switch to another message, the email with its heatmap is updated to reflect this.
Note: The heatmap preview in Marigold Engage can differ from actual user messages.
- Heatmap data is generated for an anonymous user. This has an impact on personalized information, Live Content and Smart Content shown.
- For visibility constraints used at content level, the heatmap data preview does not show those sections unless the constraint contains a condition that will always be true for all anonymous users (example: “MASTER.ID is equal to 0”).
Heatmap example :
This example shows that the best performing link is the one to visit 'London', shown in yellow (42%).
Other links have a lower click value/rate; green (28%), light-blue (14%), dark-blue (0%).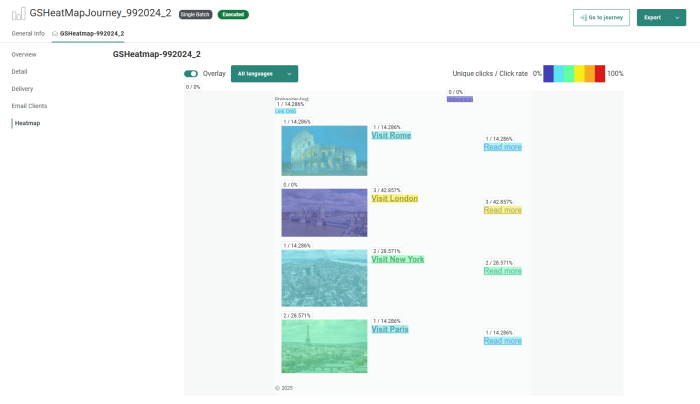
- When you hover over an area, an extra tooltip is shown with different metrics
- link name (when a link is coming from a Content Block, and an alias has been given, the alias is shown as link name)
- number of total clicks
- click rate percentage
- number of unique clicks

- Unsubscribe links are handled separately. When hovering such an unsubscribe link, a tooltip shows the
- link name
- number of total unsubscribe clicks
- click unsubscribe rate percentage
- number of unique unsubscribe clicks
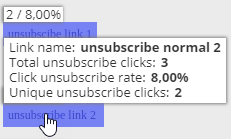
- You can export the heatmap by clicking on the button at the top-right. A drop-down allows you to choose between 4 different file exports:
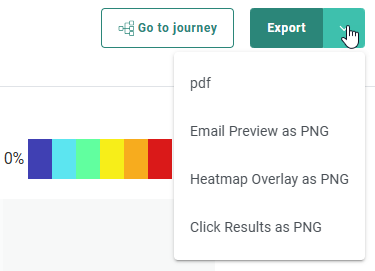
- PDF — An export that contains all of the following combined in a single PDF file :
- a preview of the original message without any heatmap data
- the message with the colored heatmap overlay and all the heatmap data (numbers and percentages)
- a grid with all the click results (Link name, Unique clicks, Click rate percentages and Total clicks)
- Email Preview as PNG — A PNG export that contains a preview of the original message without any heatmap data.
- Heatmap Overlay as PNG — A PNG export that contains the message with the colored heatmap overlays and all the heatmap data (numbers and percentages).
- Clicks Results as PNG — A PNG export that contains a grid with all the click data (Link name, Unique clicks, Click rate percentages and Total clicks).
Note: The used color scales are the same for all messages. That way it's easy to compare different exported heatmaps.
Note that heatmaps can not be generated when:
- no fallback language has been set in the properties of the email
- a Recurring Batch Journey execution has been stopped (heatmap data is only available when the journey is active)
- the journey has not been launched
- the journey has been launched recently, but no data is available (yet)
- something else went wrong (a general error will appear)
Good to know
When you hover over a graph or bar chart, a tooltip displays additional information about the activity numbers at that specific moment in time.
Reports for Single Batch A/B Journeys
Reports for Single Batch A/B Journeys provide the following :
-
Journey name
-
Toolbar containing
- Properties tab — to show the journey properties.
- Report tab — to show the journey report.
-
All languages drop-down — Each available language can be selected to show specific reporting data for that language, or 'all languages' to show combined reporting data.
- Top section:
- Info on the left:
- The current status of the journey
- Start date of the journey execution
- End date of the journey execution
- Creation date of the journey
- Last modified date of the journey
- Info on the right:
- Textual information — Target audience (percentage) to which the A/B test versions are sent, and the condition that is used to select the winning version.
- Pie chart — Target audience (percentage) per test version and target audience (percentage) of the winning version.
- Info on the left:
-
Bottom section: Depending on the channel type, reporting graphs and data can differ. See below for more info on each channel type.
Email channel
For the Email channel, the following buttons are available to change the reporting view :
- Overview — Shows a delivery graph over time and activity values. Underneath the graph, a grid view can be expanded/collapsed to show/hide info about the activity over time.
You can select the start date-time, end date-time and 'grouped by' time frequency (hour, day, week, month, year) to 'show data from'. The view of the graph changes according to your selection. - Detail — Shows detailed activity values.
- Delivery — Shows delivery values and a pie chart, bounce details and delivery domains.
- Email clients — Shows the email clients used, categorized by device type (desktop, mobile, tablet, proxy), and their details such as opens, clicks and rates.
- Heatmap — The heatmap functionality visualizes links by heatmap reporting of emails in Marigold Engage. It allows to see the best performing areas, buttons and call-to-actions in emails.
- It's based on clicks and conversion
- An overlay that's enabled by default shows colored blocks on top of the areas in the email
- You can disable the heatmap overlay with the toggle shown at the top left
- Distinctive colors make it easy to interpret the best/worst performing areas
- A legend with color scales is visible at the top-right above the email
- Each area shows a permanent tooltip with the number of unique clicks and click rate percentage
- Heatmap data is shown for the selected language or all languages combined, depending on your choice at the top-right of the screen
- Heatmap data for the currently selected message is visible. When you switch to another message, the email with its heatmap is updated to reflect this.
Note: The heatmap preview in Marigold Engage can differ from actual user messages.
- Heatmap data is generated for an anonymous user. This has an impact on personalized information, Live Content and Smart Content shown.
- For visibility constraints used at content level, the heatmap data preview does not show those sections unless the constraint contains a condition that will always be true for all anonymous users (example: “MASTER.ID is equal to 0”).Heatmap example :
This example shows that the best performing area is the Home link, shown in red (100%).
Followed by links marked in orange (66%) and green (33%).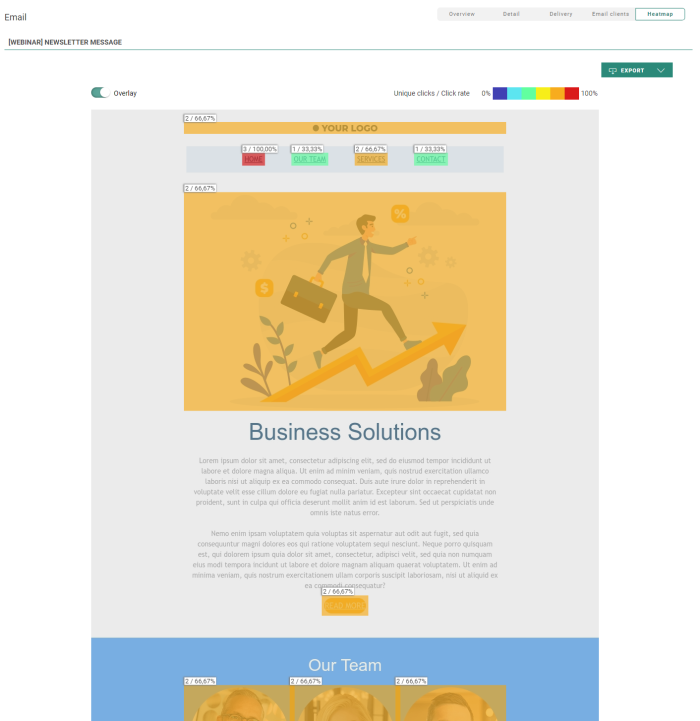
- When you hover over an area, an extra tooltip is shown with different metrics
- link name (when a link is coming from a Content Block, and an alias has been given, the alias is shown as link name)
- number of total clicks
- click rate percentage
- number of unique clicks
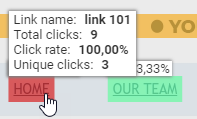
- Unsubscribe links are handled separately. When hovering such an unsubscribe link, a tooltip shows the
- link name
- number of total unsubscribe clicks
- click unsubscribe rate percentage
- number of unique unsubscribe clicks
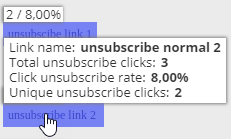
- You can export the heatmap by clicking on the button at the top-right. A drop-down allows you to choose between 4 different file exports:
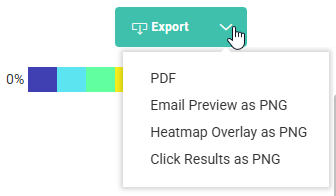
- PDF — An export that contains all of the following combined in a single PDF file :
- a preview of the original message without any heatmap data
- the message with the colored heatmap overlay and all the heatmap data (numbers and percentages)
- a grid with all the click results (Link name, Unique clicks, Click rate percentages and Total clicks)
- Email Preview as PNG — A PNG export that contains a preview of the original message without any heatmap data.
- Heatmap Overlay as PNG — A PNG export that contains the message with the colored heatmap overlays and all the heatmap data (numbers and percentages).
- Clicks Results as PNG — A PNG export that contains a grid with all the click data (Link name, Unique clicks, Click rate percentages and Total clicks).
Note: The used color scales are the same for all messages. That way it's easy to compare different exported heatmaps.
Note that heatmaps can not be generated when:
- no fallback language has been set in the properties of the email
- the journey has not been launched
- the journey has been launched recently, but no data is available yet
- something else went wrong (general error)
Note:
- Grids are shown with delivery, interaction (total and unique) and revenue info.
- The difference between opens and tracked opens is that when a user opens an email, it's only counted as a tracked open if they allow downloads of images (that are inside the body of the email).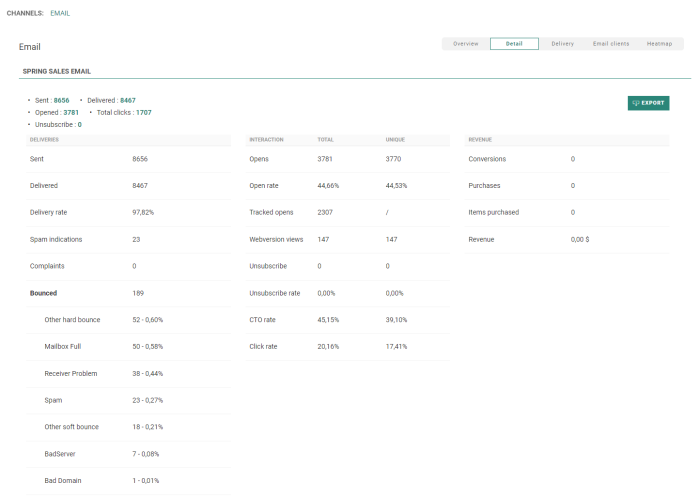
Underneath, another grid is shown with interaction info by link : Each row contains the link name and id, and the number and percentage of total clicks and unique clicks.
This grid can be sorted by total clicks or unique clicks, by clicking on the header.
- When this grid contains a lot of rows, a button is shown at the bottom-right to jump to the top.
- When clicks contain revenue data, this grid is extended with revenue, purchases and items purchased info. Sorting on the extra columns is also possible.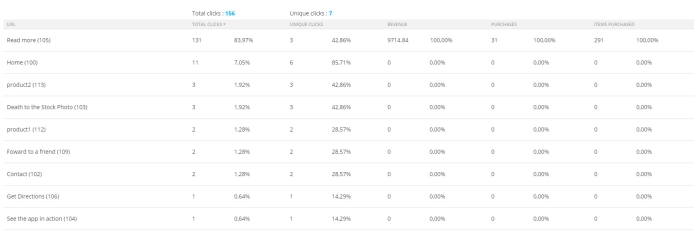
When a link is coming from a Content Block, and an alias has been given, the alias is shown as link name.
Push channel
For the Push channel, the following buttons are available:
- Overview — Shows a delivery graph and activity values.
- Detail — Shows detailed activity values.
- Delivery — Shows a push notifications delivery pie chart and a bounce details pie chart.
- Devices — Shows the devices used, categorized by device type (mobile, tablet), and their details such as opens, clicks and rates.
Note:
- For Single Batch A/B Journeys, reporting about each version is available in all different views (Overview, Detail, Delivery, Email clients, Heatmap for emails — Overview, Detail, Delivery, Devices for mobile push messages).
To see the reporting of a version, click on the corresponding tab header.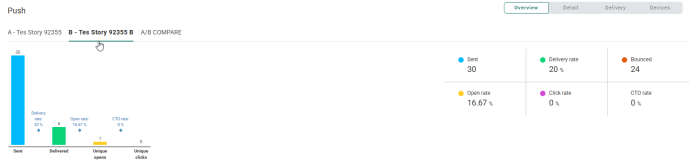
- For Overview, an extra A/B compare tab is available, to compare the activity details for the different versions.
For emails, a radio button can be selected to switch between views/clicks/revenue.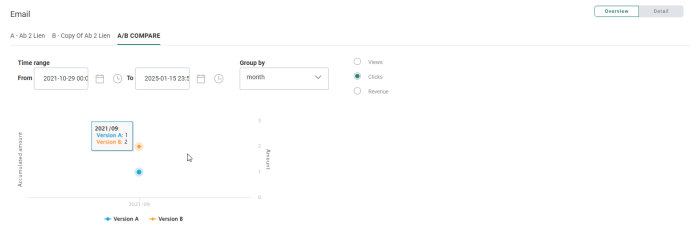
For mobile push messages, only views are available.