Roles and Permissions
Create and manage user Roles with granular permissions.
Find the Manage Roles page through the main menu under Settings > Permissions > Role Management.
Your CSM is unable to grant your team access to your account. Please ask an Account Admin on your team.
Roles
A specific combination of permissions creates a role. You can assign users one of the default roles or you can create custom roles for specific users or user groups. From the role management screen, you can see every role available and can select a role to review its underlying permissions. If you have no custom roles, you'll only see the four default roles.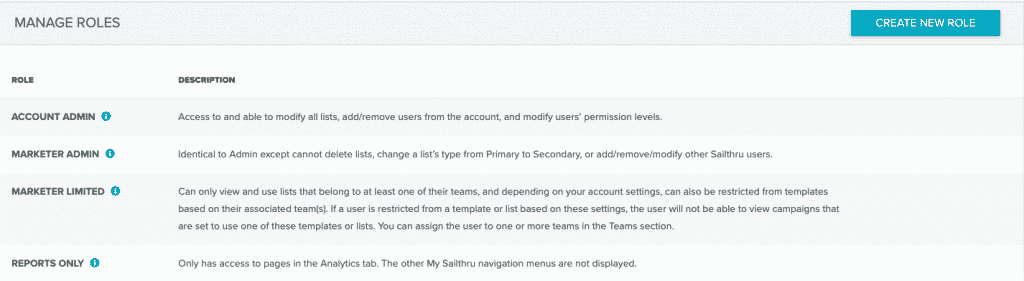
Default Roles
There are four default roles enabled on your account. Each default role comes with specific permissions that can't be changed.| Role | Description | Permissions |
| Account Admin | Access to and able to modify all lists/templates, add/remove users from accounts, and modify roles/permissions . |
|
| Marketer Admin | Similar to Account Admin but with fewer permissions. |
|
| Marketer Limited | Can only view and use lists and/or templates that belong to at least one of their teams. This role is only available if your account is teams-enabled. |
|
| Reports Only | Only has access to pages in the Analytics tab located in the top navigation. The other navigation menus are hidden. |
|
Permissions
Permissions are the building blocks of access control. Permissions are combined to form Roles. Each permission is mapped to a specific functionality or feature in the UI.| Permission | Description |
| Analytics | Access to the "Analytics" dropdown menu located in the top navigation. Given to all users by default. |
| Manage Users | Create, edit, and delete users. |
| Manage Roles | Assign users to roles and create, edit, and delete roles. |
| Manage Teams | Assign users to teams and create, edit, and delete teams. |
| Assign Team Resources | Assign teams to resources (i.e. templates and lists) and access to view all resources regardless of team assignment. For a full explanation of Assign Team Resources, see the section following the table. |
| Messaging | Access to the "Messaging" dropdown menu located in the top navigation. |
| Users | Access to the "users" dropdown menu located in the top navigation.. |
| Content | Access to the "Content" dropdown menu located in the top navigation. |
| Settings | Access to the "Settings" dropdown menu located in the top navigation. |
| Audience Builder | Access to the"Audience Builder" dropdown menu located under Users. |
| Partner Exports | Access to the"Partner Exports" dropdown menu located under Users. |
| Hosted Pages | Access to the"Hosted Pages" dropdown menu located under Content. |
| API Test | Access to the"API Test" dropdown menu located under Settings. |
| Meter Usage | View the usage report (User must have this permission in your parent Client ID). |
| Change List Type | Set the list type to Primary or Secondary. |
| Rename Lists | Rename Primary and Secondary lists. |
| Delete Lists | Delete lists. |
| Export PII | Include unencrypted email addresses in list downloads. (When disabled, downloaded lists will display MD5 hashes in place of email addresses.) |
| Change Campaign Status | Send, schedule, and unschedule email campaigns. |
| Change Flow Status | Set the status of LO flows to Draft, Active, Inactive, or Finishing. |
| Change Overlay Status | Set the status of Overlays to Draft, Active, or Inactive. |
| Delete Campaigns | Delete campaigns from the Campaign List Page. |
| Saved Rows | Create Saved Rows in Visual Composer Templates |
| Lock Rows and Contents | Lock and unlock Rows and Content in visual composer templates from editing. |
| Edit Locked Rows | Edit Locked Rows in visual composer. |
| Edit Locked Contents | Edit Locked Content in visual composer. |
| Delete Profiles | Delete a profile from the User Profile page. |
Assign Team Resources
This permission is only available in accounts with Teams enabled. Assign Team Resources, when disabled, is used to restrict users from viewing certain templates and lists. It is disabled in the Marketer Limited and Reports Only default roles and enabled in the Account Admin and Marketer Admin default roles. If you're creating a custom role, you may want to disable this permission based on the access you want your users to have. The permission works in the following way:
- If this permission is disabled
- The user will not be able to see any lists and templates unless those resources and the user are assigned to the same team.
- If the user creates a new template and/or list, it will automatically be assigned to the user's team(s).
- If this permission is enabled
- The user will be able to see all lists and templates regardless of their team assignment
- The user will be able to assign lists and templates to teams.
Workflows
Create a Custom Role
- From the Manage Roles page, select the Create New Role button at the top of the page.
- Give your new role a name and a description.
- Select the permissions you wish to associate with your new role.
- Select the Save button from the top or bottom of the page to save your work.
Delete a Custom Role
To delete a custom role, select the trash can icon in that role's row from the Role Management page.
in that role's row from the Role Management page. 

