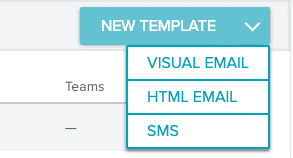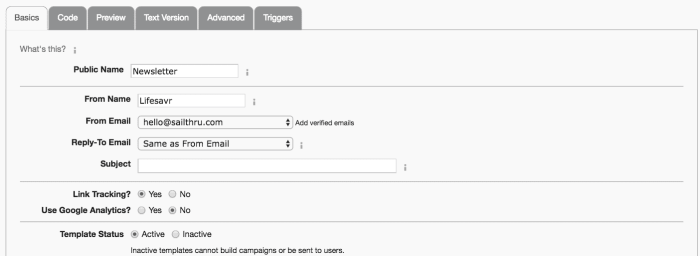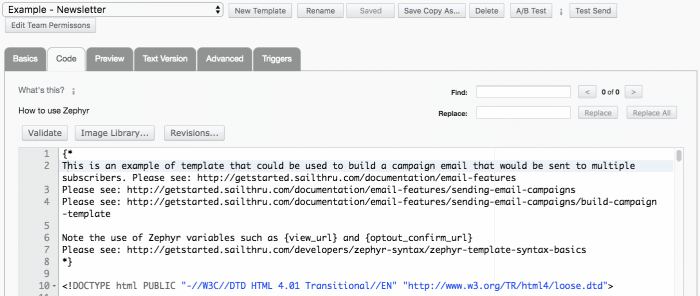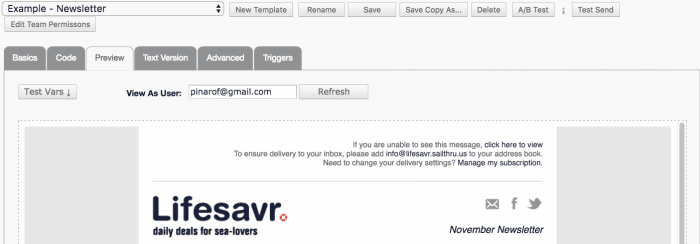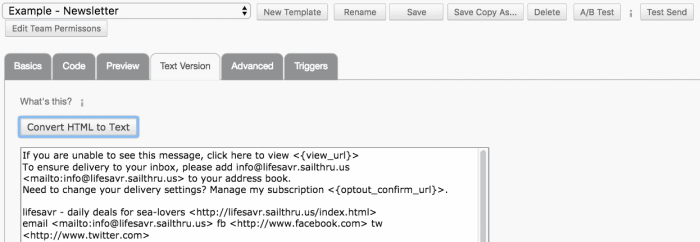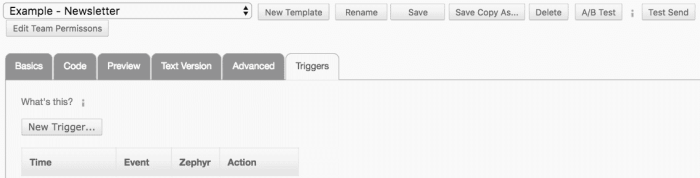Template Editor
Build custom templates in the Template Editor that leverage customer-specific data and content recommendations. Combine your HTML and CSS with Engage by Sailthru's Zephyr to deliver Triggered messages or curated Campaign emails.
Using a template supports a consistent formatting for each type of email you send, and allows you to automate email sends that include customer-specific data and content recommendations. If this is your first time building templates for Engage by Sailthru, or you're building a new type of template for the first time, be sure to discuss your plans with your Customer Success manager. Your CSM can provide sample template code and ensure you are using Engage by Sailthru's best practices for template design and strategy.
Build a New Template
- Select Templates under the Messaging menu.
- Click New Template. Alternatively, you can start by copying the configuration of an existing template. Hover over the name of the template and click the Copy button, enter a name for the new copy, and then skip to the Basics tab details below.
- Select HTML Email (Template Editor).
- In the Template Editor, use the tabs described below - Basics, Code, Preview, Text Version, Advanced, and Trigger - to enter all template settings and code.
Basics
On the Basics tab, create or modify basic settings for the template.
- Public Name is the name a user will see if they visit the unsubscribe page or receive a signup confirmation from the template you're editing. This is only visible if you are using (make no edits to) the Engage by Sailthru-provided default unsubscribe page or utilize the
{template}Zephyr on your page. - From Name is the name the subscriber will see that the email is "From" in their inbox.
- From Email must be a Engage by Sailthru-verified email address. All verified emails available for your use are listed in the drop-down. To add an additional email address, click the Add verified emails link. A confirmation email will be sent to that inbox. Click the link inside the email to automatically add the address to your Engage by Sailthru list of verified from email addresses. The domain of the From Email must match the domain you've enabled Engage by Sailthru to send on behalf of. Contact your Customer Success Manager if you wish to send from a new/additional domain. Note: you must have at least one Verified Email configured in order to use the template Preview feature.
- Reply-To Email should be a monitored address such as feedback@ or support@. Noreply@ is advised against because it alienates subscribers and they are more likely to mark the email as SPAM.
- Subject Line allows you to use variables in the subject line to customize your emails with recipient-specific data (such as the customer's name) or to pull content from a data feed. See template markup and coding to include feed data for more information.
- Link Tracking allows you to track the number of people who click on your emails, which is very useful as a measure of user response to your emails. We recommend turning on link tracking. Note: If link tracking is disabled, Engage by Sailthru cannot measure clicks and this metric will not appear in reporting.
- To activate, simply make sure that the Link Tracking option is set to "Yes" in the Details tab of the template or campaign editor.
- All links will automatically be rewritten to go to the Link Domain you have set on your Engage by Sailthru Settings Page.
- See Track Link Clicks for additional information on the Google Analytics configuration.
- Public Name is the name a user will see if they visit the unsubscribe page or receive a signup confirmation from the template you're editing. This is only visible if you are using (make no edits to) the Engage by Sailthru-provided default unsubscribe page or utilize the
Code
On the Code tab, write (or paste) and edit the HTML, CSS, and Zephyr code that will be used when generating the email body. The HTML and CSS will provide the design (and any hard-coded content) and the Zephyr code will handle the display of dynamic content, such as content from a data feed. For more information, see the For Developers documentation.
- You may include Zephyr syntax to personalize greetings, and pull in content from a data feed. (See Code a Template Using a Data Feed.)
- Click Validate to check the HTML code against our best practices.
- To add images, click Image Library and browse to the images you wish to upload. Select the upload image within the library. The HTML code with image size attributes will automatically add to your code.
- Click Revisions to review previous versions of the template.
- Add Zephyr variables, for example {
varNameHere}. Variable values can be populated by:- User profile fields, including custom fields (vars)
- Content feeds
- Send API calls (using the vars parameter)
- Add a beacon image to your code for tracking. For example:
<img src="{beacon_src_ssl}" />This is required for reporting opens. For more information on the available versions of the beacon Zephyr code and how to change the beacon image, see Track Opens with a Beacon Image. - Add
{optout_confirm_url}to the tag of your Unsubscribe link. Note that this variable will auto-append into the code if it is not already present. See Zephyr Template Variables for more information. - You can display the user's abandoned cart contents which, if it exists, is stored on the user profile. You can include this in Abandoned Cart emails and also in other messaging.
- You can use the Find/Replace fields when making template code edits.
- To add preheader text to your template:
- In the
<head>tag, add:<!--[if gte mso 9]> <style type="text/css"> .preheader {display: none}</style> <![endif]--> - In the body of your template, add:
<span class="preheader" style="display: none !important;">Your pre-header goes here</span>
- In the
Preview
Use the Preview tab to review how your HTML, CSS, and Zephyr code would be rendered for a given email recipient.
- Click Test Vars to set temporary variables and values that would otherwise be passed via API or sourced from a user profile or data feed. The test vars feature allows you to input JSON or, for example, "name=dave" to test in the preview and in test sends. If a var already exists, it will note be overwritten.
Note: When using the Test Send feature within a template, it:
- Shows up on the User Profile as a transactional email
- Can be used to test triggers
- Will be logged in the Transactional Log Report
- Will produce an opt-out link that displays an opt-out page, though opt-out actions on that page will not be recorded. Opt out page will redirect as if this was a live send
- Edit the View As User address to preview an email as it would appear to any other specific user. This feature is useful when a templates that contain dynamic content (for example, using Zephyr) populates different content based on user variables or interests. Replace the email address in the field and click Refresh.
Text Version
Use this tab to create and view a plain-text version of your email.
- Click Convert HTML to Text after all your edits on the Code tab are complete. You can then modify the text version as needed. Remember to remove any imagealt tags that appear in the text and update any dates in the text to the day of send. You can also use Zephyr syntax to call the date. Note: Producing a text version of your message not only offers a better experience to users who view the plain-text version of the message, but is also an easy way to help minimize the risk of your email being flagged as spam by recipients' email hosts.
Advanced
Use the Advanced tab to specify additional (optional) configurations such as a data feed, ad plan, link domain, setup Zephyr code (processes to run for each recipient before the template is rendered, such as the selection of personalized content), and URL parameters to auto-append to each link.
- Data Feed - Use this field to include feed data in your email, such as product item or news item titles, page URLs, and image URLs.
- From the drop-down, you can select any data feed that has already been added to Engage by Sailthru (on the Feeds page). You can also select Custom Feed URL and enter any public feed URL in the field below it.
Note: The URL will convert into a Sailthru data feed when the template is saved and will display such ashttps://feed.sailthru.com/ws/feed?id=66c2695cc613d13dde057a32 - Note that some Engage by Sailthru content personalization algorithms do not require a data feed, and can source content directly from your Content Library. For details, see the personalize function documentation.
- For more information, see the Data Feeds section.
- From the drop-down, you can select any data feed that has already been added to Engage by Sailthru (on the Feeds page). You can also select Custom Feed URL and enter any public feed URL in the field below it.
- Promotion - To insert a unique, single-use promotion code in each message, configure a Promotion, then select the name of this promotion from the drop-down.
- Ad Plan - Select an existing Ad Targeter ad plan to include ads in your email.
- Link Domain - Default link domain for redirecting links for tracking and reporting. If a single option is present, no action is needed. If multiple options are listed in the drop-down menu, for each link in your message, Engage by Sailthru will use the link domain that matches the destination domain. The one you select here is used as the default when a link matches none of the listed link domains.
- Setup - Zephyr code to run when Engage by Sailthru generates each message, prior to rendering code in the template body. For example, pull personalized content recommendations for the user into an array for use in the message body, and further filter that content.
- Auto-Append Link Parameters - Add query string parameters to every link. You can hard-code a parameter, for example
utm_content=newsletter, or use Zephyr to include a dynamic value, for exampleuser_hash={md5(email)}.
- Data Feed - Use this field to include feed data in your email, such as product item or news item titles, page URLs, and image URLs.
Triggers
Triggersautomatically execute events in response to certain actions at a given time.
Triggers are events executed after a recipient completes a specific action set on a triggered messages. See Creating Template Triggers for Messages for full details on which triggers are available.
- Click New Trigger to create a new trigger to automatically follow up with your audience after they receive an email, open an email, or click to your site.
- For example, your users could automatically receive a follow-up email to provide their feedback a week after they first click to your site.
Additional Features
- New Template - Exit the current template and start fresh with a new session.
- Rename - Rename your template. Then click Save. Note:This is for the internal name only. To change the name that subscribers might see (on an optout page, for example) change the Public Name in the Basics tab.
- Save - Save your campaign.
- Save Copy As - Create a new session with an identical copy of your template that can be modified separately. Note: this is not related to A/B split testing.
- Delete - Delete the template. Note: all template reporting is lost when a template is deleted. To preserve reporting, set your Template Status as "Inactive" in the Basics tab.
- A/B Test- Test two versions of a triggered email.
- Click the Test Send button to send your template to the email address of your choice. We recommend you always use Test Send prior to deploying to check rendering and links.
To copy a Template, hover over the chosen Template and select the copy icon on the right. Next to Copy you'll also find the option to delete your Template.