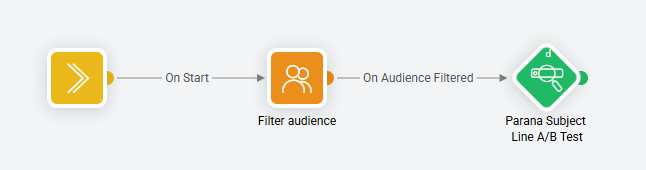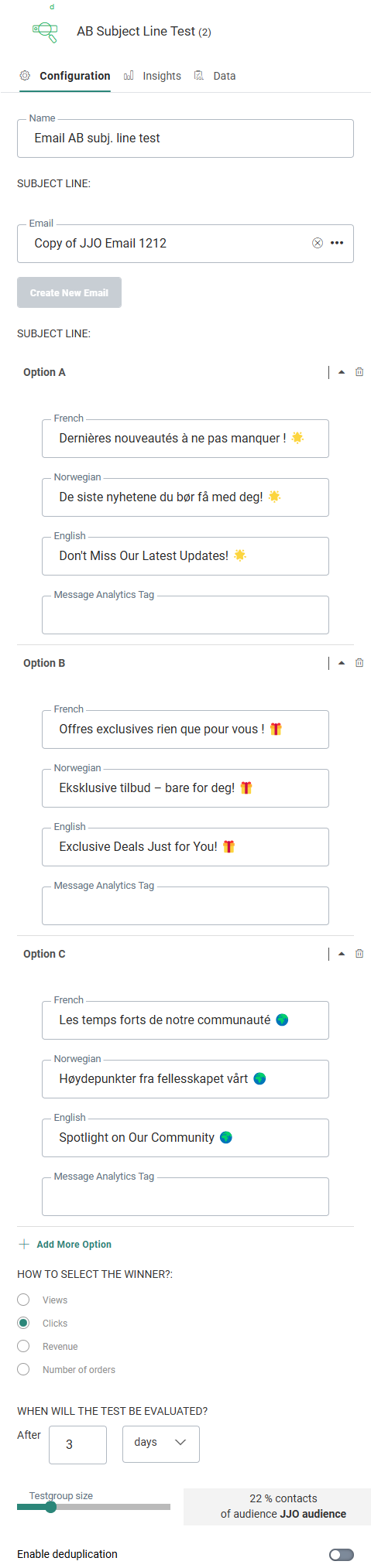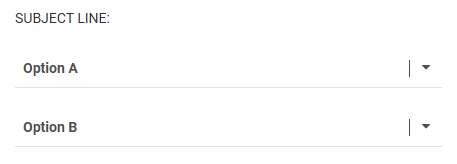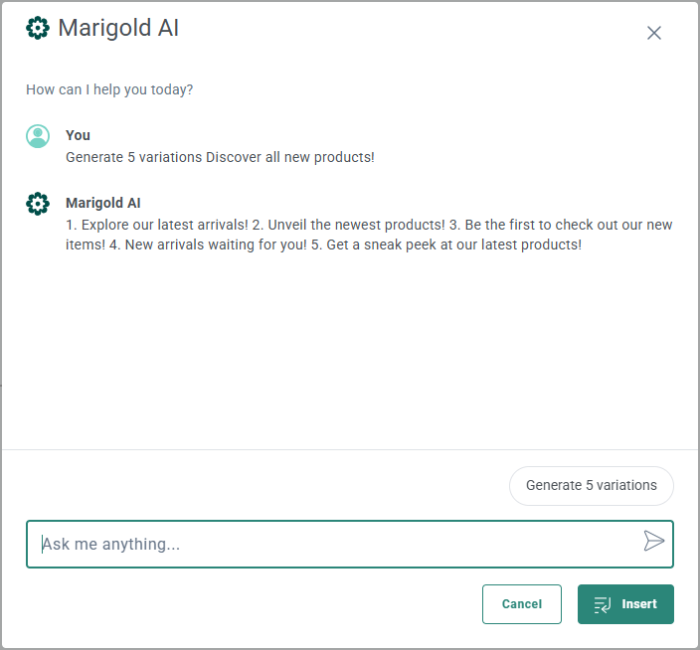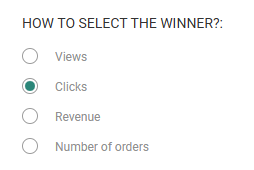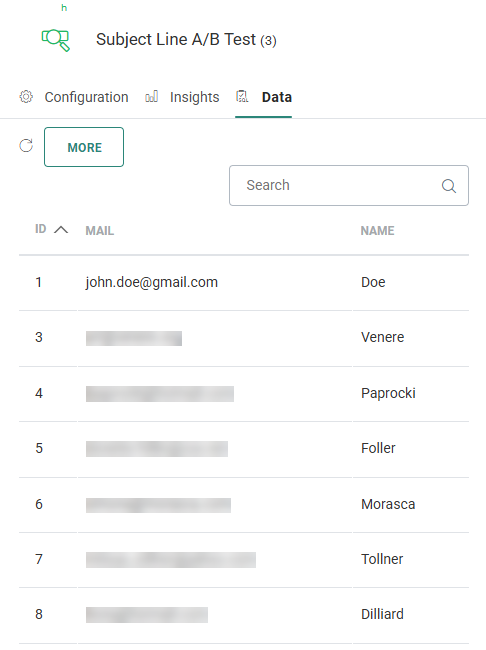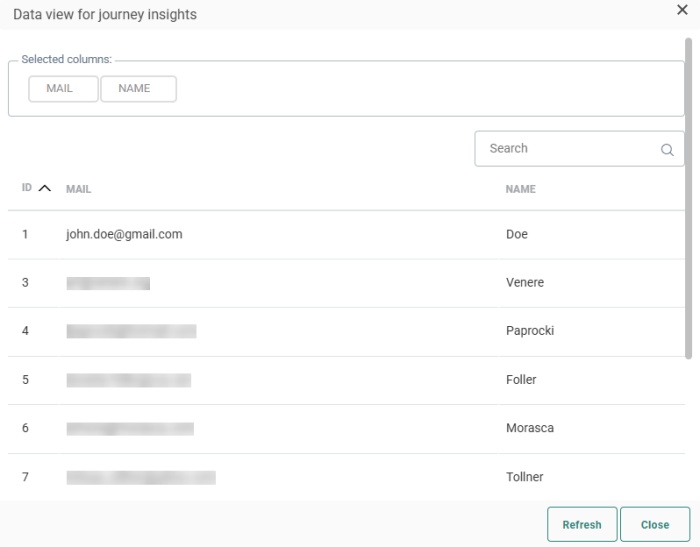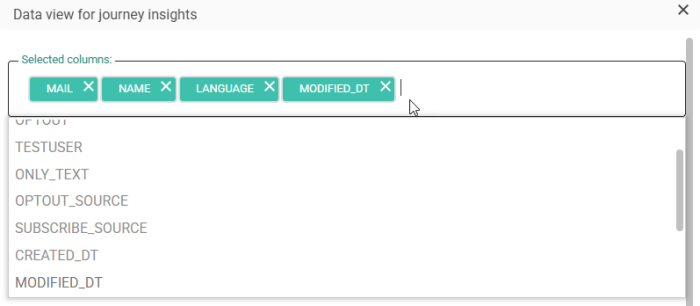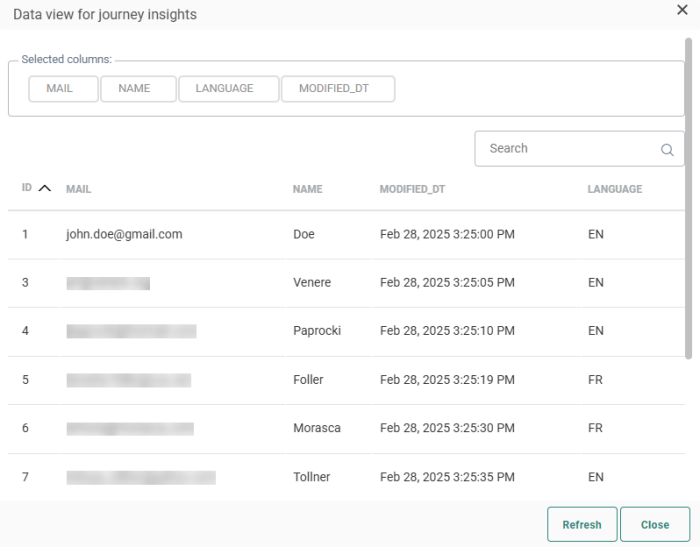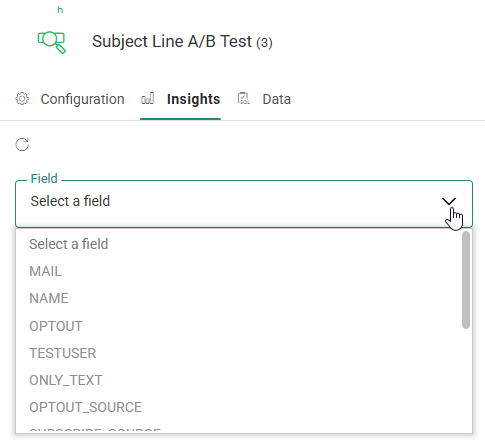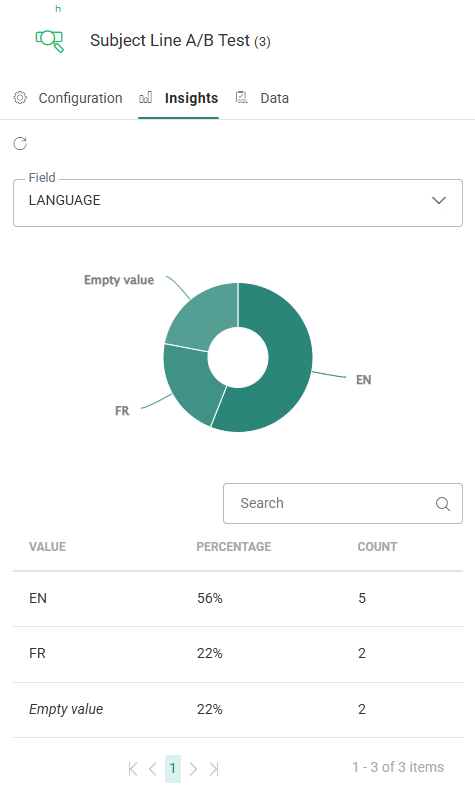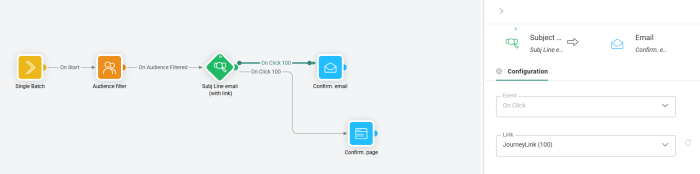Subject Line A/B Test Component
![]() The Subject Line A/B Test Component allows you to test different subject lines in an email message (up to 7 versions), and in multiple languages (when available, depending on the languages defined in the email message).
The Subject Line A/B Test Component allows you to test different subject lines in an email message (up to 7 versions), and in multiple languages (when available, depending on the languages defined in the email message).
After evaluation of the test results, the most popular subject line will be used to send the email message to the remainder of the target audience.
Note: The Subject Line A/B Test Component can only be used to test subject lines in email messages.
The Subject Line A/B Test Component can only be used once in a journey.
The email with the best response determines the subject line to be used to target the
remaining contacts.
The best response can be based on the number of views,
clicks, revenue (shop tracker) or order count (shop tracker).
The length of the Subject Line A/B Test period determines when the email with the best subject line version
will be sent.
Typically the Subject Line A/B Test Component is located just after an Audience Filter Component.
Additionally, any follow-up actions may be added after the Subject Line A/B Test Component.
See the events section below.
Note: Subject Line A/B Test Components can't be used in combination with Control Group Components. If you try to do so, an error is shown in the pane at the bottom after journey validation.
Properties
There are 3 tabs in the properties panel: the Configuration tab containing the component properties; the Data tab with the target contacts' data details; the Insights tab showing the distribution of the targeted audience.
Configuration tab
-
The Subject Line A/B Test Component icon represents the selected evaluation period below.
minutes 
hours 
days 
Months 
-
Set the name for the Subject Line A/B Test Component. This name is reflected on the design canvas on the left.

-
Select an existing email message you want to send out for which you'd like to test different subject lines.
Or, create a new email message by clicking on the button.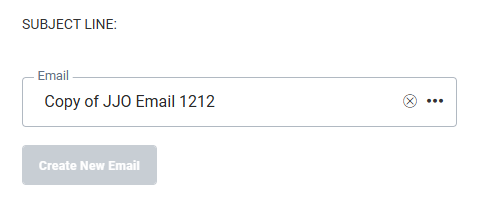
-
Enter subject lines for each option and for every available language in the message.
In case of empty subject lines, journey validation will throw an error when validating or trying to publish the journey.-
You can add up to 7 options if you want to test additional versions.
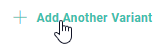
-
Similarly, you can remove options until only the minimum required two remain.
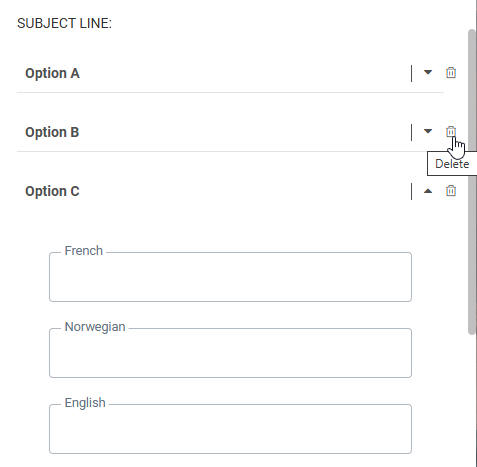
-
You can add personalization fields in the subject line fields (through the Personalization Dialog).
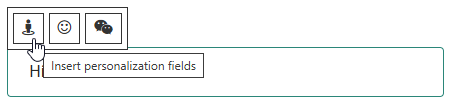
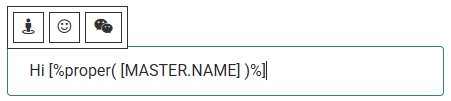
-
You can add emojis (through the Emoji dialog).
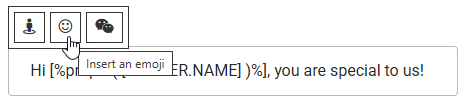
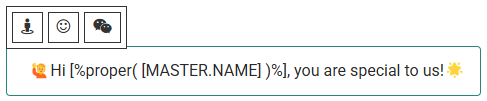
-
Marigold AI offers ways to optimize your subject lines, with the help of AI.
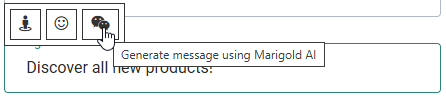
You can ask the AI to make your subject line shorter, re-write it, generate 5 based on the email content, or generate 5 variations based on the current subject line.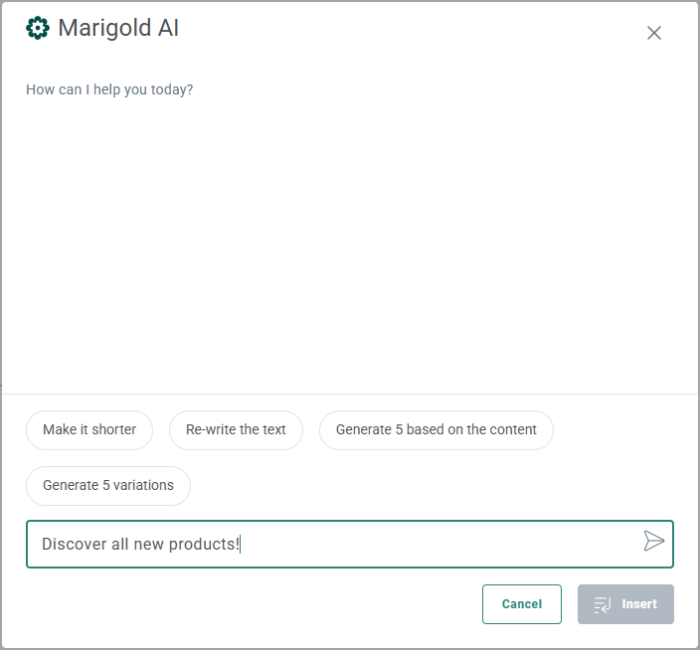
-
You can set an optional message analytics tag on each option, which helps in analyzing journey reports later on.
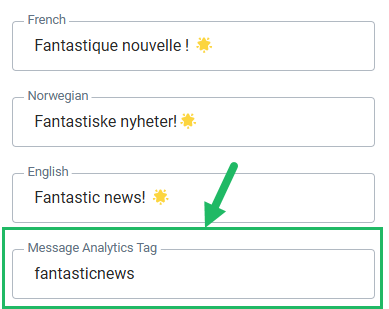
-
Define how the best version is evaluated.
- Views — The email with the subject line that has the most views.
- Clicks — The email with the subject line in which the most clicks occurred.
- Revenue — Linked to web tracking and selects the email generating the highest revenue.
- Number of orders — Linked to web tracking and selects the email generating the highest number of orders.
Note on web tracking:
When a contact clicks in a Marigold Engage email and continues to your website,
you can send data back to Marigold Engage from that website. By using web tracking,
you can measure the conversion from your email to your website. You can
evaluate if the email resulted in a purchase, or measure revenue or order count through the shopping tracker. See web tracking
for more information.
Note on the evaluation principle:
The total views, clicks, revenue, or order count per option is used to determine the winning version.
Calculations are not performed separately for each language.
-
Define when the test will be evaluated.
The time period can be expressed in minutes, hours, days, or months.
Your time period choice is reflected as a letter (m, h, d, M) next to the Subject Line A/B Test Component icon, mentioned in step 1.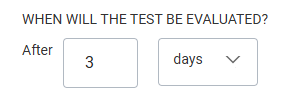
-
Next, define the Testgroup size. This is a percentage of the journey audience.

Example: A testgroup of 22% on a total audience of 20000 contacts, results in a testgroup of 4400 recipients that will receive the email message with the different subject lines to test.
The remainder audience of 78%, which is 15600 recipients in this example, will receive the winning version after the evaluation period has passed.
- If there are duplicate contacts in the journey's audience, you can use Deduplication
to select a unique contact based on a field or
a combination of fields. This avoids sending the email more than once to the same contact
when the contact is in the Audience List more than once.
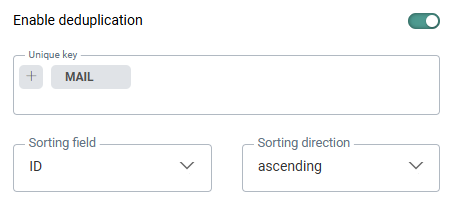
- Unique key — You can define the field in the audience that should be used to perform deduplication on. This can be a combination of fields as well, for example the name and email for a contact can be used to detect duplicates. Mail is by default selected.
- Sorting field — Here you define what field in the audience should be used to define the record that has priority over the others in case duplicate records are found. For example, you can use the last update date as a prioritization rule.
- Sorting direction — Choose from ascending or descending to define the record that should be kept.
Note: A maximum of 5 fields can be selected as Unique key. Fields of type longtext, boolean, float and datetime are not allowed.
Data tab
The Data tab provides an overview of all contacts in this step of the journey, with their name, email address and unique ID. You can search for a specific contact in the list using the Search field.
Click the More button to display a dialog with more in-depth information for these contacts.
A default set of fields from the Audience List is provided, but you can add additional fields for an even more detailed view on these contacts. Click in the selected columns field to access the drop-down of all available Audience fields and select the ones to add to the overview:
The columns are now added to the overview:
You can sort the results using any of the columns as well as search for contacts.
Note 1: Only users with the Personal data permission will have access to this tab.
Note 2: When there is an issue with the journey and the contact data cannot be calculated, the user is informed. Correct the journey and consult the Data tab again.
Note 3: To get the latest data, a refresh of the Data is required when changes have been made to the journey.
Insights tab
The Insights tab provides detailed aggregated insights in a pie chart format on audience distribution based on a field selected from the Audience List.
For example, how contacts in this step of the journey are distributed over different languages.
Note: When there is an issue with the journey and the insights cannot be calculated, the user is informed. Correct the journey and consult the Insights tab again.
Note 2: To get the latest data, a refresh of the Insights tab is required when changes have been made to the journey.
Events
- When the email used within the Subject Line A/B Test Component properties, contains one or more links of type define in the journey, for each one of these links an outgoing On Click event must be set to any follow-up actions in the Custom Journey.
- When the email, used within the Subject Line A/B Test Component properties, contains no links that should be defined in the journey, the Custom Journey simply ends without additional events after the Subject Line A/B Test Component.
Note: The Subject Line A/B Test Component is designed for use with Single Batch Journeys, not Recurring Batch Journeys. In Recurring Batch Journeys, testing the winner is challenging because the numbers keep increasing, making it difficult to determine a clear winner.
We recommend to use the Random Split Component in Recurring Batch Journeys.