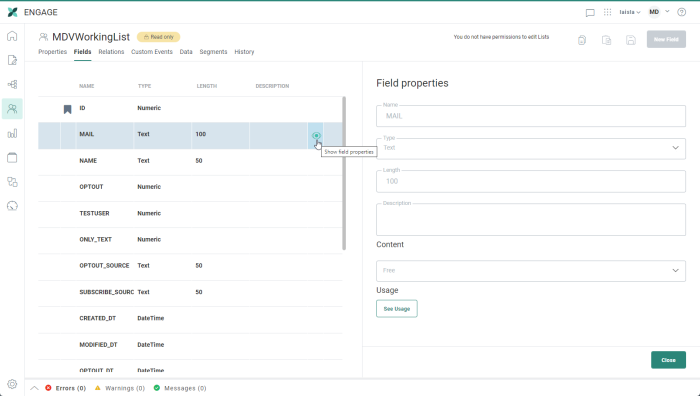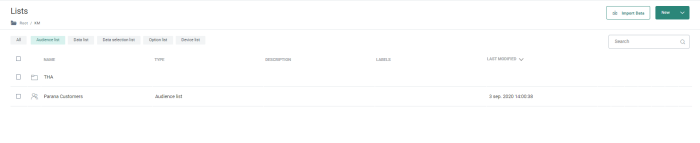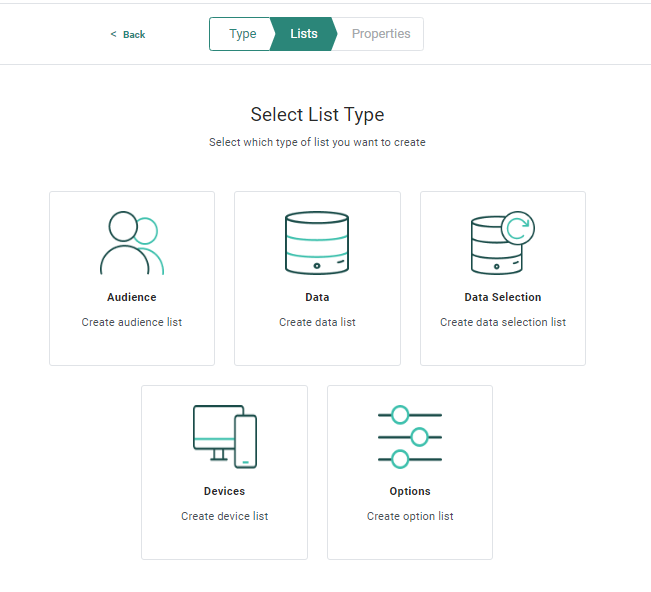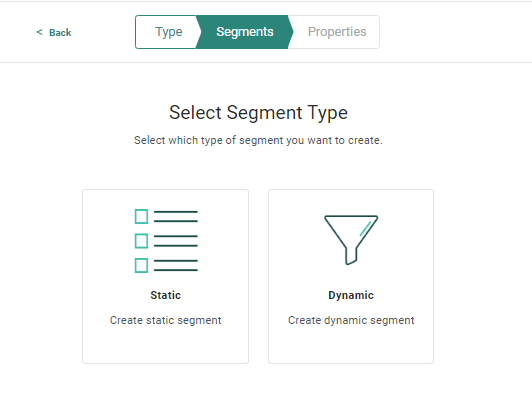The Lists Start page displays an overview of all lists created for the current selected organization, grouped in folders and subfolders. It is were you can access and manage your lists.
From the overview page, you can view information on the name, type of list and labels assigned to the list and the date the list was last modified. Starred lists are represented by a star icon.
A search can be performed by entering your search term in the Search field. The search is performed in the following fields: Name, type, Description, and Label.
Lists can be filtered through the List type links in the top bar. Simply click a type to toggle it on or off in the result list.
Lists can be sorted ascending or descending by column by clicking the column header.
Note: The selected filters will be maintained when navigating the different chapters. This means that when returning to the start page, the previous selected filters will still be there.
From the start page, you can
 Edit the fields in the list
Edit the fields in the list
-
 Edit the data in the list - This is not available for users who have no permissions to view personal data.
Edit the data in the list - This is not available for users who have no permissions to view personal data.
-
 Access and manage the segments
Access and manage the segments
-
 Delete the list. The user is informed if the list is being used. No deletion is then possible. If the list is deleted, all related audiences and data sources are removed as well.
Delete the list. The user is informed if the list is being used. No deletion is then possible. If the list is deleted, all related audiences and data sources are removed as well. -
 Access the relations
Access the relations
-
 Import data from a file
Import data from a file
-
 Set the list as a starred item
Set the list as a starred item
The toolbar in the upper right corner allows you to perform actions, such as creating lists and segments and import data. Folders can also be created from here.
New — Click the button to display the wizard from where you can select to either create a list or a segment. Or, select list or segment from the drop-down linked to the button. On the following step select the type of list or segment. A wizard guides you through the different steps. The following options are available:
- Create List
- Create segment
If you select Create List, the following wizard is displayed allowing you to choose the type of list:
If you select Create segment, the following wizard is displayed:
Import data — This option lets you import data into an existing list or into a static segment. The Data import wizard is displayed.
Lists in read-only mode
When the read-only permission for lists is active for your user account, the following limitations are in place:
-
You can't create a new list.
-
Existing lists can't be deleted nor moved between folders.
-
If you open an existing list, the following are shown:
- A yellow read-only badge, next to the list name.
- A message “You don't have permission to edit lists” at the right.
The Save button is disabled and all fields on all the different tabs are read-only (fields are grayed out / non-editable):
- Properties
- Fields
- Relations
- Custom Events
- Data
- Segments
- History
Example of the properties tab of a list in read-only mode (all fields are grayed out and the toggle shows a forbidden icon when hovering over it) :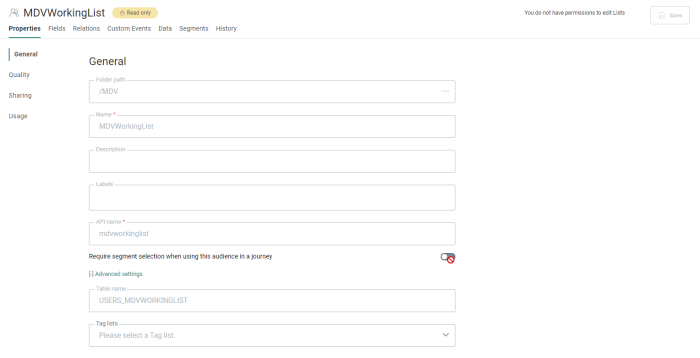
Note: All rows on the Fields, Relations, Custom Events, Data and Segments tabs that can normally be edited, show an eye icon in read-only mode. The icon can be clicked to view the properties/details in read-only mode.