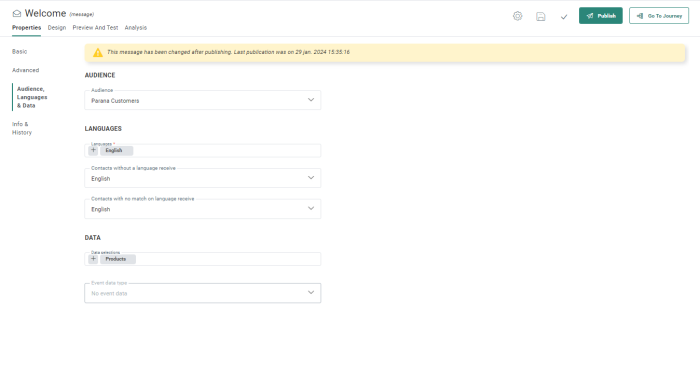Message Properties
Some of the properties are already set when creating the message. You can still modify most of these properties once the message is created!
Click 'Properties' in the content toolbar and the properties panel is displayed:
Note: At the top of the Properties panel, the current status of the message is visible. If the message has not been published at all, the status will indicate this. Also, when the message was edited and the changes have not yet been published, the status will inform the marketer of unpublished changes.
Basic properties
- Folder Path — The folder where the message is stored.
- Name — Make these explicit to easily recognize the messages, especially when many are available for multiple organizations. This information is normally filled out at the moment of creation of the message.
- API Name — Give an API Name to this message. The name cannot contain spaces. The API name is used when the message is called from the API.
Advanced
- Include List Unsubscribe — When creating a message, a List Unsubscribe link is added automatically to the header of the message. When this link is clicked, the user is opted out for all communications over all channels. If you do not want this link in your message, you can de-activate the link here and no link will be added to the message. (more information on List Unsubscribe here)
- Send subscriber to a web page where he can unsubscribe — When the List Unsubscribe link is activated, it is possible to override the default behavior. In this case, a Custom Journey with Input Component is selected where the unsubscribe will be managed.
- This message is a Quick Start — Marks the message as a Quick Start email, that can be used to create other email messages from. This option is not available when the email is already in use in a journey. For more information on Quick Starts, check out this topic.
Emails marked as Quick Start will be visible on the Content dashboard with a blue icon.
Also, Quick Starts are listed when creating a new email message. When selected, all properties of the Quick Start are copied to the new email. - Default Storage folder — Sets the folder where all email messages created from this Quick Start are stored. When no folder is defined these messages are stored in the folder that is currently selected when creating the email.
Audience:
- Audience — The audience is defined at creation of the message. If you want to make changes, you can select a different one here. Only audiences defined at Organization level are available for use. Fields from the selected audience and profile extensions will be available for personalization in the message
Languages:
- Languages — Select the languages that must
be available for the message. This list of available languages depends
on the languages defined for the organization
Note: When adding an additional language after the message is created, you are prompted if the content of the selected source language needs to be copied to the new language. This is optional. By default only the layout is automatically copied to the new language.
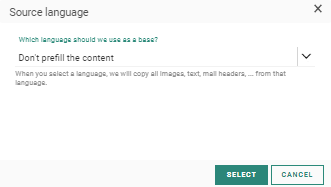
- Contacts without a language receive — Indicate if those contacts don't receive any email at all or a specific language of the email
- Contacts with no match on language — Some contacts do have a language but the language does not exist for the message. In that case you can decide to send a specific language or no email at all
Data:
- Data Selections (optional) — Define all possible data sources that might be used in the template as content for the items in the message. These data selections are typically used for repeaters but can also be used in a subject line or Rich Text for instance. The available data sources to choose from depend on the organization configuration. For more details on how to configure data selections check out this topic.
- Event data: Here you can choose between
- No event data — In this case the message behaves as a normal message.
- Transactional data — Select this option to make the message available to create Transactional Journeys from. By selecting the option, the message is marked as a transactional message, transactional data can be defined and used and the message will only be available for use in a Transactional Journey.
- Custom event — When Custom Events have been defined for the selected audience, the marketer can use the data in the Custom Event to personalize the message that will be used afterward in a Custom Journey triggered by the Custom Events. Messages using Custom Events data can only be used in event-driven journeys. When a Custom Events List is selected, all data in this list can be used for personalization of the message, such as the subject line, a text component or a repeater.
- Journey data — This option will allow you to use data in 1:N linked lists for personalization of your message. The 1:N data must first be made available for use, which is done in properties of the Single Batch and Recurring Batch Components of a Custom Journey.
Once Journey data has been selected as type, you can select the journey from where 1:N data can be used to personalize the message. Only journeys that have been configured to make this 1:N data available are listed here.
Note: It is not possible to add event data in the properties of an email after it has been published.
Info and History
- Asset label — The label(s) assigned to this asset. Select one or more labels from the drop-down. (These labels are configured in the Admin configuration.) Users with the proper Access permissions can also create new labels here by typing the new label value in the field.
- Description
Note: The audience has an impact on the personalization fields. If the audience is modified, make sure that the fields used in the message exist in that audience.
- Event data: Here you can choose between
- No event data — In this case the message behaves as a normal message.
- Transactional data — Select this option to make the message available to create Transactional Journeys from. By selecting the option, the message is marked as a transactional message, transactional data can be defined and used and the message will only be available for use in a Transactional Journey.
- Custom event — When Custom Events have been defined for the selected audience, the marketer can use the data in the Custom Event to personalize the message that will be used afterward in a Custom Journey triggered by the Custom Events. Messages using Custom Events data can only be used in event-driven journeys.
Note: It can only be used for launch through the API. (For more information on transactional messages check out this topic.)