User Management
Create and manage user accounts.
Find the User Management page through the main menu under Settings > Permissions > User Management.Users
Each user in your account appears when you navigate to the User Management page. Some user information will be immediately available to you from the user grid:- Username
- Name
- Roles
- Teams
- Last Log-In
User Permissions
User permissions are found in the user's assigned Role or Roles. There are four default roles available in the platform. You can create custom roles to control access throughout the platform. The default roles are as follows:| Role | Description | Permissions |
| Account Admin | Access to and able to modify all lists/templates, add/remove users from accounts, and modify roles/permissions . |
|
| Marketer Admin | Similar to Account Admin but with fewer permissions. |
|
| Marketer Limited | Can only view and use lists and/or templates that belong to at least one of their teams. |
|
| Reports Only | Only has access to pages in the Analytics tab located in the top navigation. The other navigation menus are hidden. |
|
User Workflows
Create a User
- From the User Management page, select the New User button. This will take you to the Add User page.
- Fill in the Contact Info section.
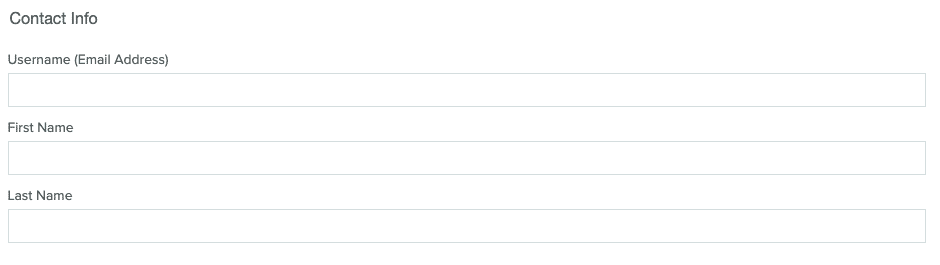
- Select one or more Roles for the user from the Roles tab. You must assign at least one Role before you can save the user.
- Select the Teams tab to show the available Teams. Select one or more for the new user.
- Once you've added contact information, selected a role, and optionally selected a team, select Save. The Save and Cancel buttons are available at the top and bottom of the page.
- The user will receive an invitation email which is active for 24 hours. After 24 hours, the invitation expires.
Edit a User
- To edit a user, select the user's username or name. This will open the Edit User page.
- Make your desired changes and select the Save button at the top or bottom of the page.
Assign Roles and/or Teams
- Begin by creating a new user or selecting an existing user.
- Navigate to the Roles or Teams tab on the Create User or Edit User page.
- Select the new roles or teams you wish to assign.
- Select Save at the top or bottom of the page to save your changes.
Delete a User
To delete a user, select the trashcan icon at the end of the user's row.
at the end of the user's row.


