Audience Builder Filter Reference
Custom Fields (vars)
Date
Find or exclude users based on the date of a specific user profile field (a.k.a. var). For example, users whose birth_date field value is today's date or whose join_date is one year ago today.
- In the box under Field (var) enter part of any field name to search all that exist across your user profiles, then select a matching name below.
- If you need to enter a field name that does not yet exist, but may exist in the future as a result of future user profile additions or updates, enter the new name and click "Create field". Your user profiles are not modified.
Field Exists, Contains, Is
Find or exclude users based on whether a custom profile field exists or contains specified text.
- In the box under Field (var) enter part of any field name to search all field names that exist across your user profiles, then select a matching name. No results will be found in the drop-down until you enter at least one letter.
- If you need to enter a field name that does not yet exist, but may exist in the future as a result of future user profile additions or updates, enter the new name and click Create field. Your user profiles are not modified.
- contains will match your text when it matches all or part of the stored value. For example, entering book will match field values books and Facebook. This query is case-sensitive, so Book would not be a match.
- is will match the exact text, as entered. For example, entering book will not match field values books and Facebook. This query is case-sensitive, so Book would not be a match.
- exists will identify users who have the selected field on their profile, regardless of whether the field has a value
Number
Find or exclude users based on the value of a given user profile field.
- Click the box under Field (var) to search and select from the custom profile fields available on user profiles in your account. No results will be found in the drop-down until you enter at least one letter.
- Select an operator: equals (=), greater than (>), greater than or equal to (>=), less than (<), or less than or equal to (<=).
- Enter a number in the Value field. You can enter any number, including an optional decimal.
Ecommerce
Note that these filters require that your company sends user purchase data using the Purchase API or purchase-related JavaScript functions. Net Purchase Revenue also requires use of the Return API if your data is to reflect returns as well as purchases.
Abandoned Cart: Date, Products
Find or exclude users who currently have items in their cart. You can choose to further restrict the filter to only match certain product names, SKUs, other item IDs, or tags, and/or carts that were abandoned (last modified) across a certain time period.
- Switch the drop-down from anything to names or SKUs to search across the following fields: the name of the item as it exists in the "title" field of the submitted purchase data or the SKU of the item as specified in an "sku" item var submitted with the purchase.
- To search multiple names or SKUs (and find items matching at least one), separate your search terms with a pipe symbol. For example: Dress Shoes|SKU-1234|Dress Pants
- Switch the drop-down from anything to tags to search for items that match tags in your Content Library.
- To search multiple tags, separate them with a pipe symbol. For example: Travel-deals|dining-deals
- To include matching orders/items across any date, leave the date drop-down on ever.
- There are three ways to filter your audience: over relative time periods, using exact dates, or on today or yesterday. By default this filter uses the ever filter, which includes matching orders/items across any date.
- Relative filters are shown by default. These filters include
Filter
Definition
before
This filter matches users who abandoned a cart before your selected number of days, weeks, months, or years ago.
between
This filter matches users who abandoned a cart between two previously occurring selected points in time.
on
This filter matches users who abandoned a cart at one point your selected number of days, weeks, months, or years ago.
on or after
This filter matches users who abandoned a cart at one point or after your selected number of days, weeks, months, or years ago.
- Days ago are counted from the current date and include the full day identified; for example, on a Tuesday, orders placed 'on or after 2 days ago' would include those made on or after 12:00 a.m. Sunday. Orders placed 'between 2 and 3 days ago' would include all day Saturday and Sunday.
- Weeks ago are counted similarly, using multiples of 7 days. For example, '1 week ago' would identify the entire date that occurred 7 days ago.
- Months ago takes the current day of the month, going back any number of months you choose, and uses the matching date in that prior month.
- Years ago takes the current date, going back any number of years you choose, and uses that date from that prior year.
- Select Switch to exact dates to enter fixed dates, ideal for one-time actions such as Natural List generation, Snapshot Reports, and bulk field updates.
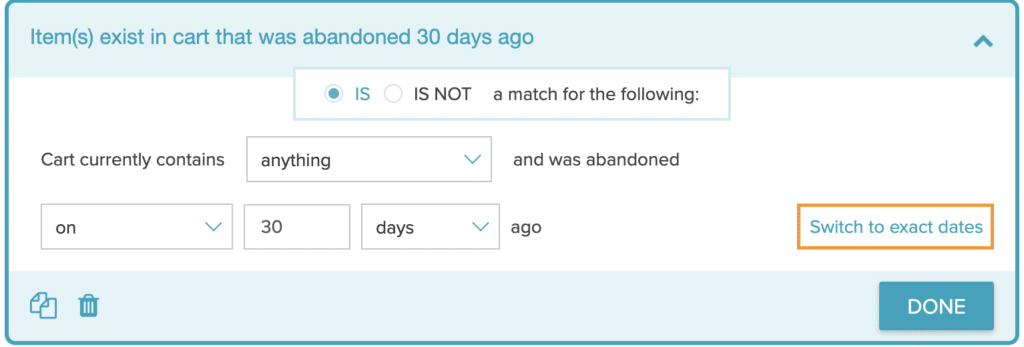
In either case, if you choose to look between dates, this is inclusive of the dates you select. - Today or yesterday match users who abandoned a cart on the day or the day before your current day.
Net Purchase Revenue
Find or exclude users whose purchase history accounts for total revenue above or below a certain dollar amount. This is the net value for each user of purchases made minus any returns.
- Select greater than (>) or less than (<), then enter a dollar amount with optional decimal.
- To include purchases and returns across any date, leave the date drop-down on ever.
- To only include purchase and return data from a certain date or range, choose other date options. Relative options are shown by default; for example, before 6 months ago, between 1 and 2 weeks ago, or today. These will match different dates as time goes on, and are ideal for use with Smart Lists, where membership is continually evaluated. Click Switch to exact dates to enter fixed dates, ideal for one-time actions such as Natural List generation, Snapshot Reports, and bulk field updates. In either case, if you choose to look between dates, this is inclusive of the dates you select.
- If you use the default relative date options:
- Choose whether to look before, between, or on or after a certain number of days, weeks, months, or years ago. Or simply pick today or yesterday.
- Days ago are counted from the current date and include the full day identified; for example, on a Tuesday, orders placed 'on or after 2 days ago' would include those made on or after 12:00 a.m. Sunday. Orders placed 'between 2 and 3 days ago' would include all day Saturday and Sunday.
- Weeks ago is counted similarly, using multiples of 7 days. For example, '1 week ago' would identify the entire date that occurred 7 days ago.
- Months ago takes the current day of the month, going back any number of months you choose, and uses the matching date in that prior month.
- Years ago takes the current date, going back any number of years you choose, and uses that date from that prior year.
Note: This feature requires that your purchase data is being sent using the Purchase API or purchase-related JavaScript functions. Customers' net revenue will only be updated to reflect returns if this data is also being sent using the Return API.
Purchased Date, Products (Names, SKUs, Tags)
Find or exclude users who made any purchases, purchased during certain date ranges, and/or purchased items that match a specific name, SKU, other item ID, or tag. When selecting certain date ranges or product attributes, you can choose to identify any matching purchase, or only those that represent the user's first or most recent purchase.
Note: If you use a pipe in your titles for purchased items (Shirt|Green, for example), Audience Builder will interpret this as "Shirt" or "Green" and you will not be able to segment on this.
- Switch the drop-down from anything to names or SKUs to search across the following fields: the name of the item as it exists in the "title" field of the submitted purchase data or the SKU of the item as specified in an "sku" item var submitted with the purchase.
- To search multiple names or SKUs (and find items matching at least one), separate your search terms with a pipe symbol. For example: Dress Shoes|SKU-1234|Dress Pants
- Switch the drop-down from anything to tags to search for items that match tags in your Content Library.
- To search multiple tags, separate them with a pipe symbol. For example: Travel-deals|dining-deals
- To include matching orders/items across any date, leave the date drop-down on ever.
- To restrict results to a certain date or range, choose other date options. Relative options are shown by default; for example, before 6 months ago, between 1 and 2 weeks ago, or today. These will match different dates as time goes on, and are ideal for use with Smart Lists, where membership is continually evaluated. Click Switch to exact dates to enter fixed dates, ideal for one-time actions such as Natural List generation, Snapshot Reports, and bulk field updates. In either case, if you choose to look between dates, this is inclusive of the dates you select.
- If you use the default relative date options:
- Choose whether to look before, between, or on or after a certain number of days, weeks, months, or years ago. Or simply pick today or yesterday.
- Days ago are counted from the current date and include the full day identified; for example, on a Tuesday, orders placed 'on or after 2 days ago' would include those made on or after 12:00 a.m. Sunday. Orders placed 'between 2 and 3 days ago' would include all day Saturday and Sunday.
- Weeks ago is counted similarly, using multiples of 7 days. For example, '1 week ago' would identify the entire date that occurred 7 days ago.
- Months ago takes the current day of the month, going back any number of months you choose, and uses the matching date in that prior month.
- Years ago takes the current date, going back any number of years you choose, and uses that date from that prior year.
Purchased Price, Qty
Find or exclude users whose most expensive purchased item is greater or less than a specific price, or find or exclude users who have made more or less than a certain number of purchases (orders). You can choose to match purchases across all dates, or a relative or exact date range.- Select whether to filter for a number of purchases made or highest item price.
- Select isat least or isat most, and enter a value in the adjacent field.
- To include matching orders/items across any date, leave the date drop-down on ever.
- To restrict results to a certain date or range, choose other date options. Relative options are shown by default; for example, before 6 months ago, between 1 and 2 weeks ago, or today. These will match different dates as time goes on, and are ideal for use with Smart Lists, where membership is continually evaluated. Click Switch to exact dates to enter fixed dates, ideal for one-time actions such as Natural List generation, Snapshot Reports, and bulk field updates. In either case, if you choose to look between dates, this is inclusive of the dates you select.
- If you use the default relative date options:
- Choose whether to look before, between, or on or after a certain number of days, weeks, months, or years ago. Or simply pick today or yesterday.
- Days ago are counted from the current date and include the full day identified; for example, on a Tuesday, orders placed 'on or after 2 days ago' would include those made on or after 12:00 a.m. Sunday. Orders placed 'between 2 and 3 days ago' would include all day Saturday and Sunday.
- Weeks ago is counted similarly, using multiples of 7 days. For example, '1 week ago' would identify the entire date that occurred 7 days ago.
- Months ago takes the current day of the month, going back any number of months you choose, and uses the matching date in that prior month.
- Years ago takes the current date, going back any number of years you choose, and uses that date from that prior year.
Custom Fields (vars): Order, Item
Find or exclude users who have made purchases that were recorded with a specific order or item custom field value across an optional time period. For example:
- an item was purchased (at any time) where the size field value is large
- an order was made last year where the promo field value is spring
To include purchases with a matching item or order field value and optional date range
- Select whether to match an item var or order var (a.k.a. item/order custom fields).
- Enter the custom field name and the number or text value to match. Note: Field names and values are matched case-sensitively.
- To include matching orders/items across any date, leave the date drop-down on ever.
- To restrict results to a certain date or range, choose other date options. Relative options are shown by default; for example, before 6 months ago, between 1 and 2 weeks ago, or today. These will match different dates as time goes on, and are ideal for use with Smart Lists, where membership is continually evaluated. Click Switch to exact dates to enter fixed dates, ideal for one-time actions such as Natural List generation, Snapshot Reports, and bulk field updates. In either case, if you choose to look between dates, this is inclusive of the dates you select.
- If you use the default relative date options:
- Choose whether to look before, between, or on or after a certain number of days, weeks, months, or years ago. Or simply pick today or yesterday.
- Days ago are counted from the current date and include the full day identified; for example, on a Tuesday, orders placed 'on or after 2 days ago' would include those made on or after 12:00 a.m. Sunday. Orders placed 'between 2 and 3 days ago' would include all day Saturday and Sunday.
- Weeks ago is counted similarly, using multiples of 7 days. For example, '1 week ago' would identify the entire date that occurred 7 days ago.
- Months ago takes the current day of the month, going back any number of months you choose, and uses the matching date in that prior month.
- Years ago takes the current date, going back any number of years you choose, and uses that date from that prior year.
Engagement
Email Clicks, Opens, Sends
Find or exclude users based on when and how many times they clicked a link within an email, opened an email, or were sent an email.
- clicked will count any email click in the specified date range
- Select the type of engagement for further filtering: Any, Real, or Pre-cached.
- Any will filter for any engagement.
- Real will filter for human interaction.
- NHI will filter for machine clicks on your message.
- last clicked will identify the user's most recent click
- "ever" will match all users who ever clicked, i.e. clicked one or more times
- Setting date constraints will match users whose most recent click occurred within the specified date constraints
- Select the type of engagement for further filtering: Any, Real, or Pre-cached.
- Any will filter for any engagement.
- Real will filter for human interaction.
- NHI will filter for machine clicks on your message.
- opened will count any email open in the specified date range
- Select the type of engagement for further filtering: Any, Real, or Pre-cached.
- Any will filter for any engagement.
- Real will filter for human interaction.
- Pre-cached will filter for opens pre-cached by Apple MPP.
- Select the type of engagement for further filtering: Any, Real, or Pre-cached.
- last opened will identify the user's most recent email open
- "no date constraints" will match all users who ever opened an email, i.e. opened one or more times
- Setting date constraints will match users whose most recent email open occurred within the specified date constraints
- Select the type of engagement for further filtering: Any, Real, or Pre-cached.
- Any will filter for any engagement.
- Real will filter for human interaction.
- Pre-cached will filter for opens pre-cached by Apple MPP.
- messaged will count any email sent within the specified date range, whether a campaign or transactional message. Note that transactional sends from the past 24 hours may not be included in the total.
Engagement Level
Find or exclude users based on their engagement level(s), a measure of email and onsite activity. Select multiple levels to identify users who match any of those levels.Site Visit
Find or exclude users based on whether, when, or how many times they have visited your site.- visited identifies any site visits
- last visited only identifies a user's most recent site visit
App Opens
Find or exclude users based on when and how often they have opened your Mobile app.- Select any Mobile app that you have connected to your account.
- Specify the number of times the user must have opened the app in order to include or exclude them.
- To include app opens that occurred on any date, leave the date drop-down on ever.
- To restrict opens to a certain date or range, choose other date options. You can select relative dates--a period that will continually shift based on the current day and time--or an exact date range.
App Uninstalled
Find or exclude users who no longer have your Mobile app installed on any of their devices. Users who uninstalled but have since reinstalled the app are not included.- Select any Mobile app that you have connected to your account.
- To include app uninstalls that occurred on any date, leave the date drop-down on ever.
- Choose other date options if you want to identify users who uninstalled on certain dates or date ranges. You can select relative dates--a period that will continually shift based on the current day and time--or an exact date range. Note: If the user uninstalled the app from multiple devices, the date of their last uninstall is used.
Custom Events
Find or exclude users based on whether or not a custom event you send has occurred. To find or exclude users based on custom events:- After selecting Custom Event as your filter, select IS or IS NOT to set the matching for your criteria.
- Type your custom event name in the dropdown to search or select it from the list.
- Set the rest of your desired criteria: the number of times the custom event occurred and the time frame in which it occurred.
Lists
Natural, Smart
Find or exclude users based on whether they are a member of a given natural or smart list, or not a member of any list. To find or exclude users who are a member of one or more specific lists- From the first drop-down, select Is on these lists.
- Click the second drop-down. The names of all your lists are displayed. Scroll to the desired list, or type part of a list name to filter the display. Click a list to select it. Repeat the process if you wish to select any additional list(s).Note: If you select multiple lists, the user must be on at least one of the selected lists to meet this criteria.
- From the first drop-down, select Is NOT on these lists.
- Click the second drop-down. The names of all your lists are displayed. Scroll to the desired list, or type part of a list name to filter the display. Click a list to select it. Repeat the process if you wish to select any additional list(s).Note: If you select multiple lists, the user must be on at least one of the selected lists to meet this criteria.
- Click the first drop-down and select Not on any list.
User
Bounces, Marked Spam
Find or exclude users whose email sends have bounced or who have marked an email as spam.- If a user is marked as softbounced, that status may not be cleared/reset if the user has not opened or clicked a subsequent email.
- A soft bounce is a report of a delivery problem or failed delivery. Among other reasons, messages may soft bounce at the server level, because of a resource exhaustion such as a full disc, or because of spam filters. A softbounced message may eventually be delivered and the system makes redelivery attempts of softbounced messages.
- Once the user opens or clicks any email their status changes back to valid.
- Last email bounced checks the
status_timefor any profile with a status of hardbounce, hardbounce_reset, or softbounce.
Browser, Device, Mail Client, OS
Find or exclude users who have ever read email or visited your site using one or more specific types of device, operating systems, browsers, or email client applications. The browser, device, mail client, and OS are passed when the beacon image loads on email open and on link click. There is a hierarchy of what is reported, and it works like this: Mobile device > Email application > Browser So, if a user is using the Chrome browser on a mobile device, the mobile device type is recorded. For more clarification:- If a user is viewing Gmail in the Safari browser on an iPhone, the device will be set as iPhone.
- If a user is viewing their Outlook.com email account in IE on a PC, the device will be Internet Explorer.
- If a user is viewing their Gmail account using the Outlook application, then the device will be Outlook. Outlook specifically means that a user views their email in the standalone Outlook client.
Note: Email application is not tracked by default. Contact Support to have this feature enabled. The following devices, applications, and browsers are available for filtering:
| Device | Browser | Mail Client |
|---|---|---|
| iPad | Firefox | Apple Mail |
| iPhone | Chrome | Gmail |
| Android | Safari | Thunderbird |
| Android tablet | Opera | Outlook |
| Blackberry | Opera Mini | |
| Windows phone | Internet Explorer | |
| Windows tablet | ||
| Nook | ||
| Other tablet | ||
| Other phone |
Email Address, Domain
Find or exclude users whose email address matches any specific text or domain.- Select Address Contains to find email addresses by entering any part of the email address surrounded by the wildcard search symbol "*". You must use the wildcard symbol when entering part of an email address, since Address Contains looks for a content match.
- For example, if you enter
- If you enter only co.uk, without the * wildcard symbol, then most likely 0 results would be returned.
- Select Domain is to find all email addresses that match the domain. For example, if you enter example.com, you will find any and all email addresses that end in @example.com.
- Enter any domain in the Domains box to the right, then press Enter.
- Enter multiple domains to Find or exclude users who match any that you have entered.
- Use the rightmost drop-down to select from several popular email domains including gmail.com and yahoo.com.
- To search multiple emails (and find items matching at least one), separate your search terms with a pipe symbol. For example: *.co.uk|*.co.nz
Interest Rating
Find or exclude users who exhibit a specified degree of interest in one or more interest tags as compared to your average user. You can identify users who are more interested, less interested, or not interested at all.- In the Interest Tags field, you can enter or search for a tag. You can select multiple tags. Click each tag in the search results drop-down, or select it using your arrow keys and press Enter.
Location
Based on recorded locations during each email click and site visit, find or exclude users who spend the majority of their time-or at least a certain percentage of time-in a specific area. Select one or more cities, states/regions, countries, or postal codes.
- From the first drop-down, select whether you want to match a user who is identified at least 50%, 25%, 10%, or 1% of the time within the selected area.
- From the second drop-down, select whether you want to match a City, Region/State, Country, or Postal Code.
- From the last drop-down, type any part of the location to find and select it. Click in the search results drop-down, or select it using your arrow keys and press Enter.
- Zip codes must be formatted with US at the end. For example, 10007 US.
- There is no limit to the number of zip codes that can be entered, but they must be entered one at a time.
We recommend using the Radius to Location filter if you want to target a group of Cities or Postal Codes that are within a close proximity.
Push/In-App Filter
Find users who have a device that uses Android or iOS as the device platform.
After selecting Push / In-App platform as your filter:
- From the first drop-down, select the App that you want to base the push permissions on.
- From the second drop-down, select whether you want to match users by Android or iOS.
Push / In-App platform is only determined on the device associated with a User Profile that most recently interacted with the selected App. When sending Push / In-App to a User Profile all devices will be sent to.
Push/In-App Status
Based on the push status recorded during the last open of the selected mobile app, find or exclude users who can receive both Push notification and In-App message, In-App message only, or who do not have your app currently installed.
- After selecting Push / In-App status as your filter, select IS or IS NOT to set the matching for your criteria.
- From the first drop-down, select the App that you want to base the push permissions on.
- From the second drop-down, select whether you want to match users by Push Notification & In-App Message, In-App Message only, or not installed.
Note: Push / In-App status is only determined on the device associated with a User Profile that most recently interacted with the selected. When sending Push / In-App to a User Profile all devices will be sent to.
Prediction Segment
Find or exclude users based on their Prediction Manager scores, representing predicted future actions or value. Each prediction is explained in the Prediction Manager documentation. For the prediction that you select you can:- Identify users who have a predicted value--number or k-tile--above, below, or equal to a selected value, or
- Identify users who match one of four automatically generated segments for the prediction, or who match your own custom segment created in the Prediction Manager interface. To access these segments, select "is" from the second drop-down.
Profile Key
Find or exclude users who have a specific key type on their user profile. Select from email, extid (external ID), sms, twitter, or fb. See this example user profile which contains an extid key, which can be set using the User API.
Radius to Location
Find or exclude users based on the location--based on a radius from a selected city or postal code--from which they most click emails or visit your site, last opened your mobile app, or match a specific location var value in the form of a postal code and associated country code. For example, the following value will work for a US zip code: 10011 US. The following value will work for France: 75008 FR.
Subscription Date
Find or exclude users based on the date or date range during which they subscribed to any list, subscribed to your list(s) for the first time, or unsubscribed from any list.
Subscription Status
Find or exclude users who are marked as Valid (their status is not Optout(All), Optout(Marketing), or Hardbounce) OR who have a particular optout status. The opt-out status options in Audience Builder map to the opt-out status you see in the user profile:
All Emails
Opts the user out of receiving any email messaging, including transactional messages. You'll see this status as Optout (All) in the User Profile.Mass Mail
Opts the user out of all campaign messages. The user will still receive messages from the templates you've marked as Transactional, like password resets. You'll see this status as Optout (Marketing) in the User Profile.Mass Mail Only
This option is deprecated as of 2018. Opts the user out of all campaign messages. You'll see this status as Optout (Blast) in the User Profile if you have users who opted out before 05/2018.Template
This option is deprecated as of 2018. Opts the user out of receiving a specific email template. You'll see this status as Optout (Template) in the User Profile if you have users who opted out before 2018.Date Selection Options
With the exception of the "Date" filter for identifying dates in user profile custom fields, all filters that support dates will default to the option "ever", meaning that the criteria you have selected may have occurred at any date/time in the past.
Each of these options will default to relative dates, for example, 6 months ago. Relative dates change as time goes on, so your filter matching "6 months ago" will match a different month as each month passes. This is ideal for Smart Lists which may have an evolving membership over time.
To use exact dates, click "Switch to exact dates" at the bottom-right of the filter. This is ideal for one-time actions such as Natural List generation, snapshot reports, and bulk profile data updates.
All queries are based on the client's time zone setting.
Date Option Details
| Option | Relative Mode | Exact Mode |
| ever | The selected criteria may have happened at any date and time. Note: This option does not appear in the "Custom Profile Field > Date" filter. To determine if the field exists, use "Custom Profile Field > Exists, Contains, Is." | N/A |
| before | The selected criteria must have happened prior to your chosen number of:
| The selected criteria must have happened prior to the specific date you select. (midnight-11:59:59) |
| between |
| Inclusive on both ends (midnight of first day to 11:59:59 on last day) |
| on |
| Full span of that day - midnight-11:59:59 |
| on or after |
| Inclusive of the identified day, as it's 'since midnight of that day' |
| anniversary of |
This option appears only in the "Custom Profile Field > Date" filter. Can be past or future or present day. Tied to given Month+Day combination regardless of the year. | Day is optional. (Can match past, future, or present) January - any date in January is a match January 1 - only that date is a match |
| today | Any time the current day - midnight to 11:59:59. For a user profile var, will match a timestamp in the future if it is later in the current day. | N/A |
| yesterday | Any time the prior day - midnight to 11:59:59. | N/A |
Custom Profile Fields
Custom Profile Fields have specific date selection options that differ from general date selection options.- Ever is not an option.
- Anniversary of is an option. The anniversary can be past or future or present day. The anniversary date is tied to a given Month+Day combination regardless of the year.
- Future relative dates are allowed. Each date selection option (before, between, on, etc.) has both "ago" and "from now" options for relative dates. Using this option, you can find subscribers who have a date that falls "on 30 days from now".


