View and Organize Campaigns
All of your existing campaigns are visible in the platform, organized by their sending status: Drafts, Scheduled, Sending, Sent, and Recurring.
From the Messagingmenu, select Campaigns to view a complete list of all your campaigns.
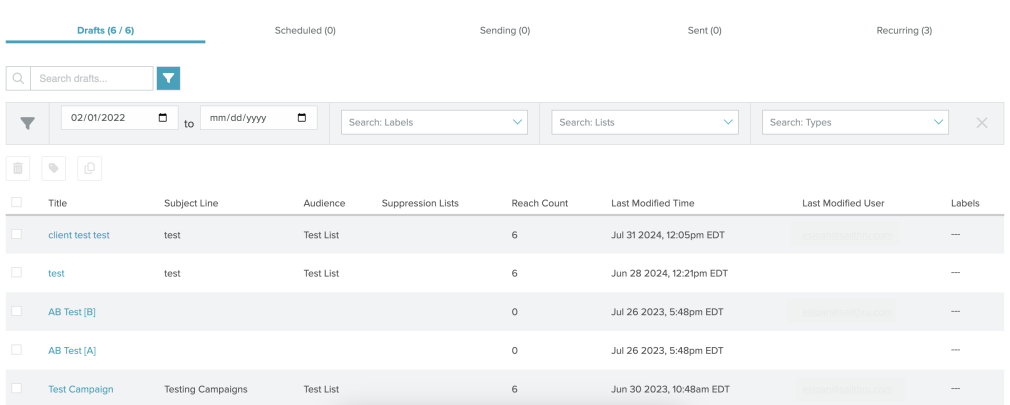
For more information on creating campaigns, see the Campaigns Overview page.
Note: Label your campaigns for better organization. Campaign and template labels are part of the same label set and share the same limitations. For more information on labels, see the Template Labels.
Search and filter campaigns
Search for a specific campaign or filter your campaigns by Label, List, or Type.
Search campaigns
Use the search box to find a campaign. If your campaign name is separated by underscores, for example my_test_campaign, you must include the underscores when searching or the campaign will not be returned in the search.
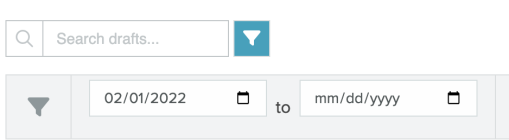
Filter campaigns
By default, your campaign list will show your most recently modified campaigns. Use the date filter to see campaigns modified prior to the default view.
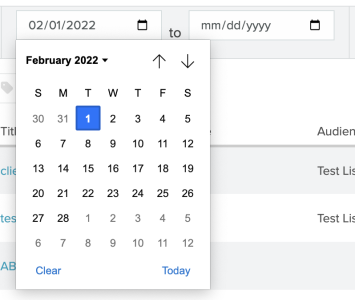
Further filter campaigns by Label, List, or Type.

Labels
View the campaigns that have been tagged with a specific label or labels.
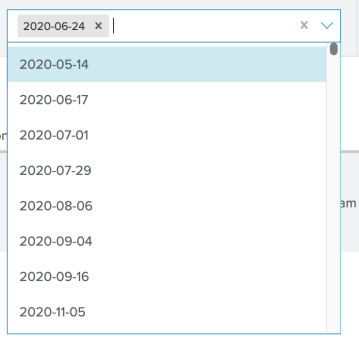
Type in a label name or names or select specific labels from the dropdown list.
Remove labels from your search by selecting the x on the label in the search. Select the x in the label search bar to remove all labels from the search.

Lists
Search for campaigns that use the same list with the Lists filter. Type in a list name or names or select one or more from the search. Remove lists from your search by selecting the x on the list in the search. Select the x in the list search bar to remove all lists from the search.
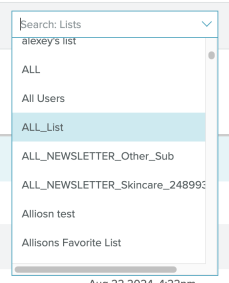
Types
Search by type of message: Email, SMS, or Push/In-App.
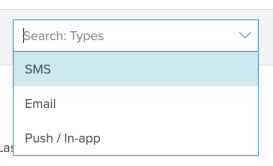
Drafts
Draft campaigns have been created, but haven't been scheduled. This is the first stage in the campaign lifecycle. Once a campaign has been created as a draft, you can assign your Audience and configure other settings such as its subject line and optional data feed.
When editing a draft campaign, you can also assign it a schedule time, but the campaign will not be "Scheduled" to send until you click "Schedule" on the Confirmation Page. Once you click "Schedule", the campaign is queued for sending and is listed with the Scheduled status in your list of campaigns.
See the Campaigns Overview page for more information on campaigns, including A/B testing methods.
Actions- Todelete one or more campaigns, select the checkboxes next to their titles, then click
 .
. - Tomake a copy of a campaign, select the checkbox next to its title, then click
 .
. - To add a label to a campaign (for reporting by label and for filtering the campaign view by label), select the checkbox next to one or more campaigns, then click
 .
.
Scheduled
Scheduled campaigns are queued for sending. Until they begin sending, campaigns are listed as Scheduled if they are set to send immediately or were assigned a future date/time and then marked as Scheduled on the campaign's confirmation page.
Actions- Todelete one or more campaigns, select the checkboxes next to their titles, then click
 .
. - Tomake a copy of a campaign, select the checkbox next to its title, then click
 .
. - To add a label to a campaign (for reporting by label and for filtering the campaign view by label), select the checkbox next to one or more campaigns, then click
 .
.
Sending
Campaigns with a Sending status are in the process of sending. As on the Scheduled page, you'll see the Title, Audience (list), Reach (list size) and Schedule information. You'll also see live data on the progress of your campaign and the option to click the Pause icon to pause the campaign. Once you've paused a campaign and made necessary changes, you can come back to the Sending tab and click the Play icon to resume sending.
Actions- Tomake a copy of a campaign, select the checkbox next to its title, then click
 .
. - To add a label to a campaign (for reporting by label and for filtering the campaign view by label), select the checkbox next to one or more campaigns, then click
 .
.
Sent
Sent campaigns have completed sending. It is commonly used to check that your campaigns have completing sending and copy campaigns for reuse.
Actions- Tomake a copy of a campaign, select the checkbox next to its title, then click
 .
. - To add a label to a campaign (for reporting by label and for filtering the campaign view by label), select the checkbox next to one or more campaigns, then click
 .
.
Recurring
Recurring Campaigns are campaigns that automatically build, then send on a set schedule. This page shows information for all running Recurring Campaigns, including the Title, Audience and repeating Schedule. Note that Recurring campaigns that are not yet live are listed as Draft under the Scheduled header. See the Recurring Campaigns page for more information on setting up and running this campaign type.
Actions- Todelete one or more campaigns, select the checkboxes next to their titles, then click
 .
. - To make a copy of a campaign, select the checkbox next to its title, then click
 .
.


