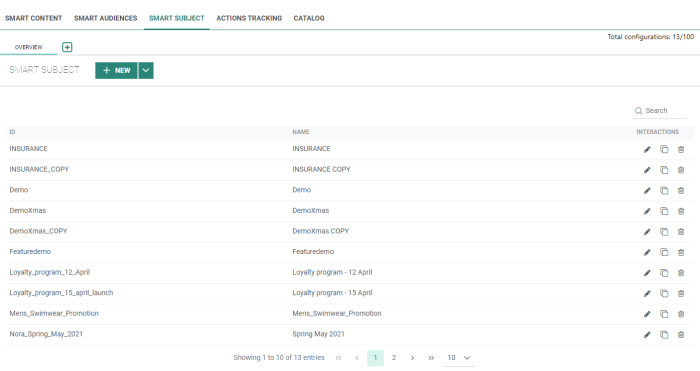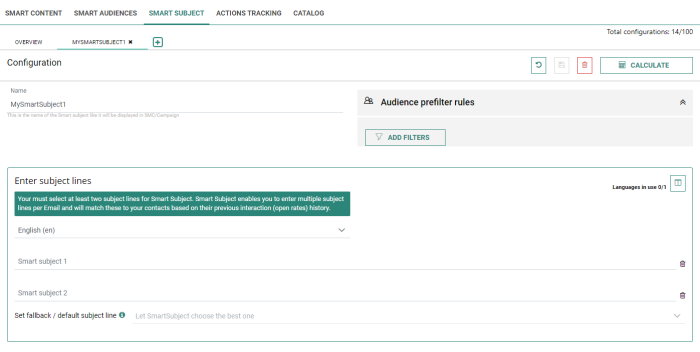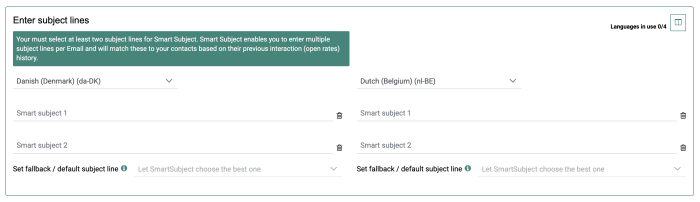The Smart Subject line functionality has been updated to the Generative AI Subject Line feature.
This feature can provide you with the best subject line for your use case and suggest new ones.
Stay tuned for other future alternative features.
If you have questions, please contact your CSM.
Customers who are using this feature at the moment, will still be supported until further notice.
Smart Subject uses the power of the Recommendations AI to assign the best possible matching subject line to each targeted individual in your email messages.
The use of Smart Subjects can help you to increase the performance of your campaigns.
Important: Smart Subject is available for Marigold Engage users in both the Marigold Engage and Campaign environments. Note that it's not available for Campaign-only users!
Smart Subject configurations are set up in Recommendations for one or more languages, and can be used in email messages in Marigold Engage by copying a single expression (generated in Recommendations) in the subject field of the message (for each language, if applicable).
When emails are being sent out with a Smart Subject expression, the subject line is personalized for each contact of the target audience.
Example: Contact A receives an email with subject line 2, while contact B receives the same email with subject line 4, determined by the Recommendations algorithm.
Note 1: Your main Audience List containing all contacts gets synchronized from Marigold Engage to Recommendations through an automatic synchronization process once every 24 hours.
Important: Only one Audience List can be synchronized from Marigold Engage to Recommendations.
This Audience List is defined during the initial setup of Recommendations and the initial synchronization between Marigold Engage and Recommendations, so it's important that this is your main list containing all your contacts.
If you have any questions about this, please get in touch with Marigold.
Note 2: Recommendations uses historical data to select the best matching subject line for each individual contact (previous email interactions are analyzed).
After every new email interaction, the learning algorithm will try to improve itself (machine learning).
Smart Subject Overview
The Smart Subject overview shows a grid with all existing Smart Subject configurations.
From this screen, you can choose to :
- Create a Smart Subject configuration
- edit / copy / delete existing Smart Subject configurations, by using the interaction icons on the right
 (viewing/editing can also be done by double-clicking a row)
(viewing/editing can also be done by double-clicking a row) - search Smart Subject configurations, by using the search field next to the magnifying glass at the top-right
Create a Smart Subject configuration
To create a new Smart Subject configuration, choose one of the following options :
- Click on the + button next to the Overview tab (1)
- Click on the + New button next to the Smart Subject header (2)
- Click on the drop-down arrow next to the + New button, and select + New Smart Subject (3)
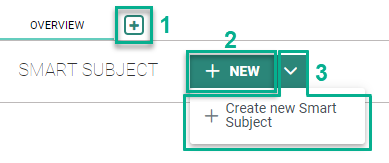
In the pop-up that appears, enter a Smart Subject name and click the Create button.
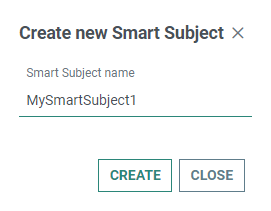
The Smart Subject is created and the configuration screen is shown.
Note: The amount of Smart Subject configurations that can be created is limited to 100.
Configuration of a Smart Subject
On this screen, set the following properties:
1. Name — This is the name of the Smart Subject, as it will be displayed in Marigold Engage/Campaign.
2. Audience prefilter rules — This allows you to limit the target audience that will be processed by the Smart Subject matching algorithm (for example: only contacts with an age over 18).
Click on the Add Filters button to create one or more filters.

The following is shown :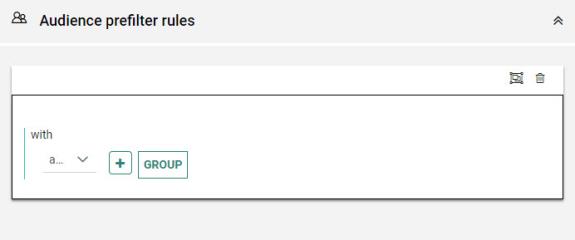
-
Click the + button to add a filter — You can select a parameter and an operator for each filter. Depending on your selection, one or more values need to be entered/chosen.
Example :
The contact has collected more than 150 loyalty points.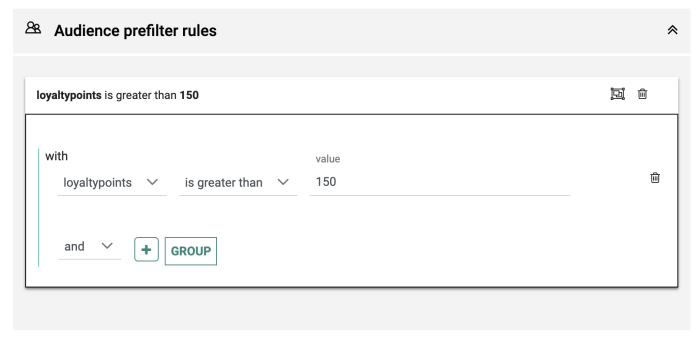
The operator between different filters can be and (to meet all filter criteria) or or (to meet at least one of the filter criteria).
Click the Group button to add a filter group — This will create a sub-group in which you can define a set of filters.
Example :
The contact has collected more than 49 points, and is opted in to your brand (= filter group to check if the optout field contains the value 0 or NULL).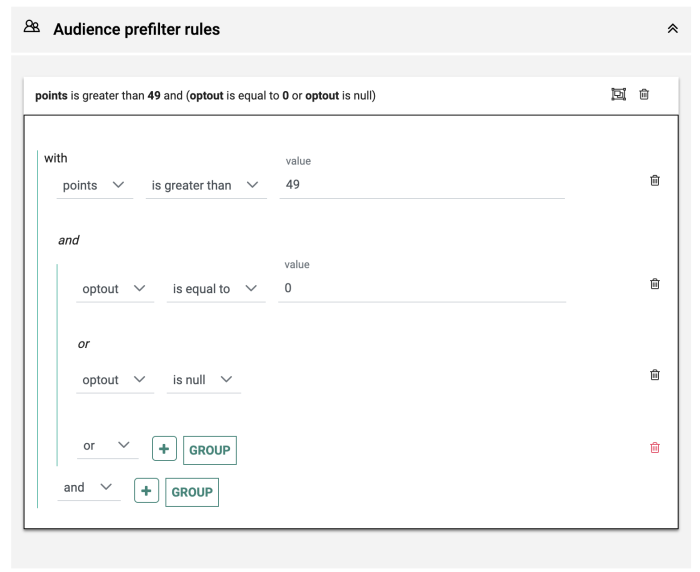
3. Enter subject lines — You must configure at least 2 subject lines (per language), to save and use your Smart Subject configuration, and you can go up to a maximum of 15 subject lines (per language). The algorithm will match these to your contacts based on their interaction history, and will choose the most appropriate subject line for each contact of the target audience.
By default, the language configurations are shown in a column view (one language per column).
First, choose a language in which your emails will be sent and enter at least 2 subject lines for that language.
Example:
As a language, "Dutch (Belgium) (nl-BE)" is chosen.
For Smart Subject 1 and Smart Subject 2, values have been entered.
At the top-right, the number of used languages is mentioned.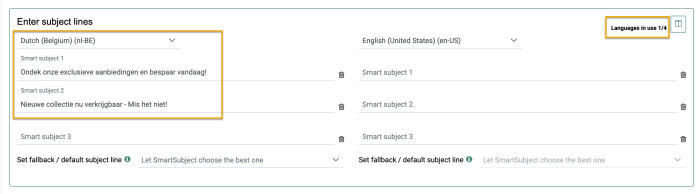
The same way, subject lines can be added for additional languages (when you send out multilingual email messages).
Example:
As a second language, "English (United States) (en-US)" is chosen.
For Smart Subject 1 and Smart Subject 2, values have been entered.
At the top-right, the number of used languages has increased.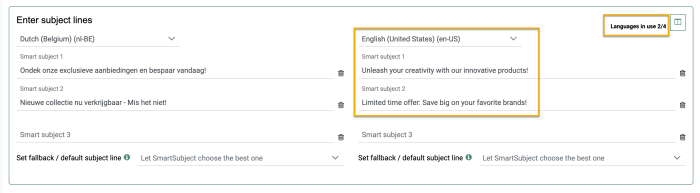
Note: An error appears in case :
- less than 2 subject lines per language are entered
- the number of subject lines per language is different
The button at the top-right, next to the number of languages in use, can be used to switch from a column view (one language configuration per column) to a list view where all language configurations are shown underneath each other.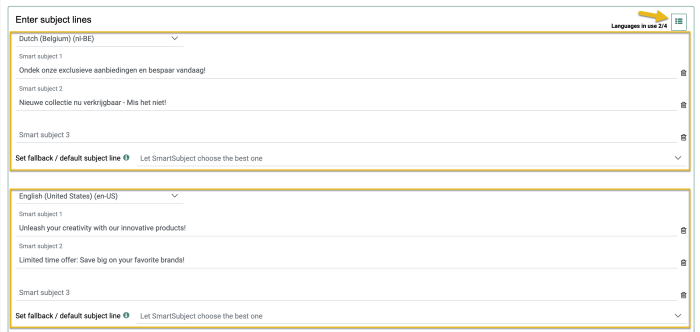
Note: A maximum of 8 languages can be configured.
For each language configuration, you can define a fallback/default subject line.
It will be displayed to contacts for which there's not enough historical interaction data available for the Recommendations algorithm to do the subject line matching and determine the best subject line.
- If you don't define a fallback/default subject line yourself ("Let Smart Subject choose the best one"), the most popular subject line (per language) is automatically set as the default subject line (i.e. the subject line with the highest percentage after calculation, for that language).
Example:
No fallback/default subject line is defined.
After calculation, the percentages are shown (per language).
Smart Subject 1 shows 64%, while Smart Subject 2 only shows 23% and Smart Subject 3 shows 13%.
Smart Subject 1 will be used as 'fallback/default subject line'.
More info on the calculation process can be found here.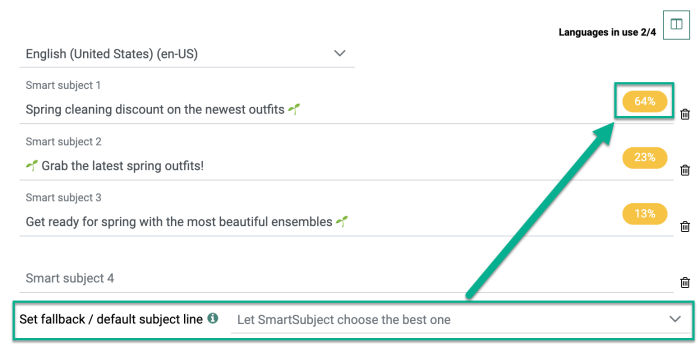
- If you define a 'fallback/default subject line', the selected one will be used.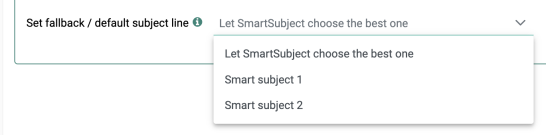
4. To save your configuration, click on the Save button at the top.
| Other available buttons are : | |
|---|---|

|
Undo changes |

|
Delete Smart Subject configuration |

|
Calculate Smart Subject |
Calculate Smart Subject
Once you're done setting up the configuration, click the 'Calculate' button.
This will calculate the subject lines that are most appropriate for each contact in the target audience.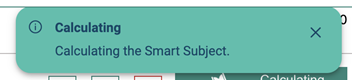
As long as the calculation is ongoing, the Calculate button is disabled and shows an hourglass icon :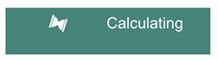
When the calculation has finished, the calculated results are shown as bar charts with descriptions underneath.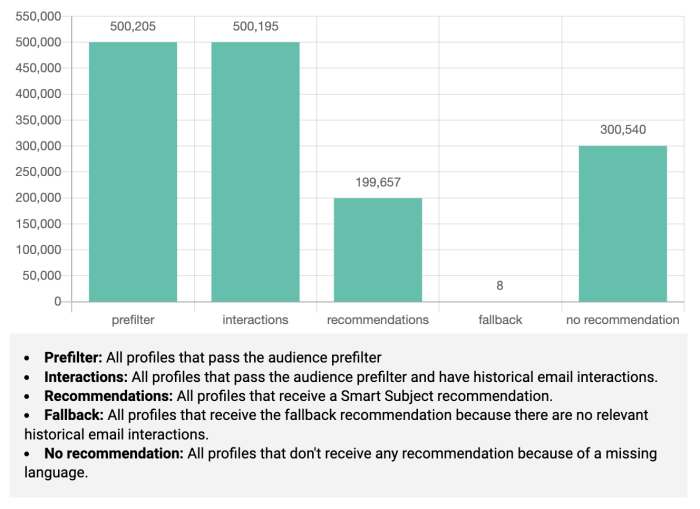
The bars in the chart have the following meanings :
-
prefilter + interactions — This is the segment size based on the audience prefilter rules, including only contacts that have interacted with the brand (via website interactions and/or online/offline purchases). The contacts need at least one interaction with the brand, to be part of this segment.
-
recommendations — The final calculated Smart Subject segment combining the audience prefilter rules with the interactions, for which scores are calculated, based on the corresponding languages.
-
fallback — The number of contacts that will receive the fallback subject line (for whom it's not possible to propose one of the defined subject lines through historical interaction data).
-
no recommendation — The number of contacts for whom no Smart Subject calculation could be done, because of missing/no corresponding languages.
Note: For languages that are used in the email message, but aren't configured in the Smart Subject, it's up to the content marketer to enter a fixed subject line in the Engage/Campaign email message manually, or to use the Smart Subject expression of another language (note that for the latter, email recipients will see a subject line in another language than the message content).
Example:
The target audience has contacts with language English, French and German.
The Smart Subject configuration is set up for English and French.
For German, there's no matching configuration, so no calculation could be done for those contacts.
In the email message in Engage, the marketer pastes the expression that was copied from the Smart Subject configuration to the clipboard, in the message's subject field for the English version of the message and for the French version of the message.
- English version of the message: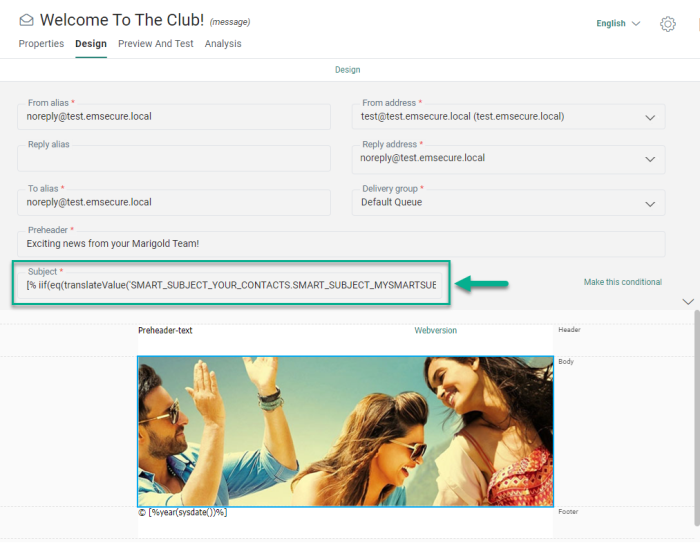
Note that the screenshot above doesn't show the complete subject line, as it's too long.
The complete expression looks like this : [% iif(eq(translateValue('SMART_SUBJECT_YOUR_CONTACTS.SMART_SUBJECT_MYSMARTSUBJECT1'),''), 'Are you wondering what we have to offer you?', translateValue('SMART_SUBJECT_YOUR_CONTACTS.SMART_SUBJECT_MYSMARTSUBJECT1')) %]
- French version of the message: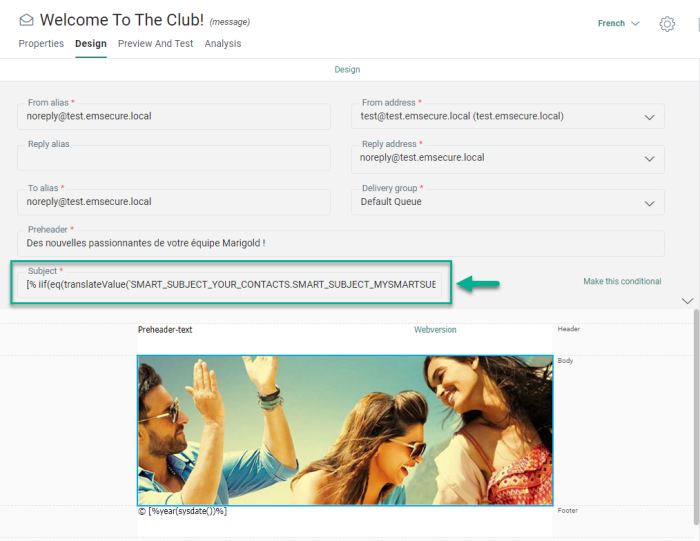
Note that the screenshot above doesn't show the complete subject line, as it's too long.
The complete expression looks like this : [% iif(eq(translateValue('SMART_SUBJECT_YOUR_CONTACTS.SMART_SUBJECT_MYSMARTSUBJECT1'),''), 'Une offre spécialement pour vous !', translateValue('SMART_SUBJECT_YOUR_CONTACTS.SMART_SUBJECT_MYSMARTSUBJECT1')) %]
For the German version of the message, a manual subject is entered, as German was not set up in the Smart Subject configuration :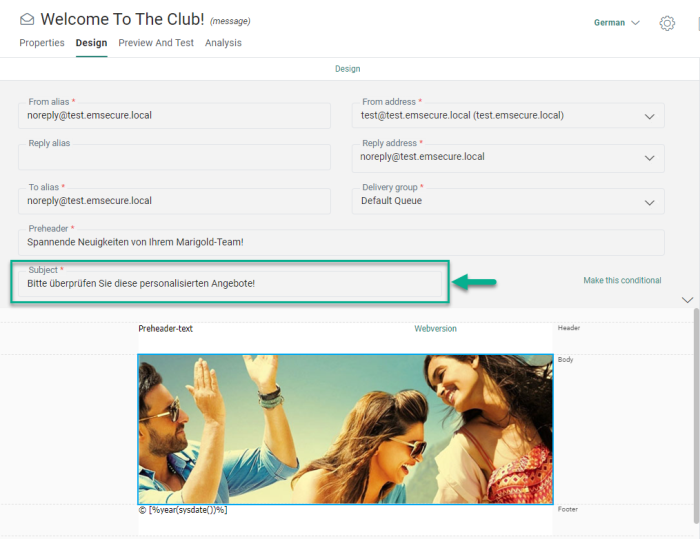
At the bottom of the Smart Subject configuration :
- in list view mode — Next to each subject line, the percentage is shown of the target audience in that language that would be interested in this subject.
Example:
For contacts that have "Dutch (Belgium) (nl-BE)" set as language in the Audience List in Marigold Engage/Campaign :
- 15% of the contacts of the target audience will receive the Dutch email with 'Smart Subject 1'.
- 8% of the contacts of the target audience will receive the Dutch email with 'Smart Subject 2'.
- 34% of the contacts of the target audience will receive the Dutch email with 'Smart Subject 3'.
- 43% of the contacts of the target audience will receive the Dutch email with 'Smart Subject 4'.
For contacts that have "English (EN)" set as language in the Audience List in Marigold Engage/Campaign :
- 24.8% of the contacts of the target audience will receive the English email with 'Smart Subject 1'.
- 3.7% of the contacts of the target audience will receive the English email with 'Smart Subject 2.
- 8.1% of the contacts of the target audience will receive the English email with 'Smart Subject 3'.
- 63.4% of the contacts of the target audience will receive the English email with 'Smart Subject 4'.
(When the message in the Content section is configured with this language and the subject line contains the appropriate language expression)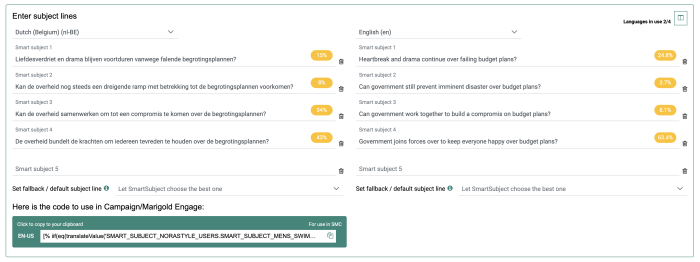
Note that the percentage values apply to the moment the calculation is done, taking the audience setup into account as it exists at that moment.
- in column view mode — Per language, the percentages of the target audience that would be interested in the different Smart Subject lines are shown in a pie chart, with a legend next to it.
The pie chart can be filtered by clicking on the legend entries.
Example :
For English, the pie chart shows these results; 'Smart Subject 1' (24.8%), 'Smart Subject 2' (3.7%), 'Smart Subject 3' (8.1%) and 'Smart Subject 4' (63.4%).
A legend is displayed on the right of the pie chart.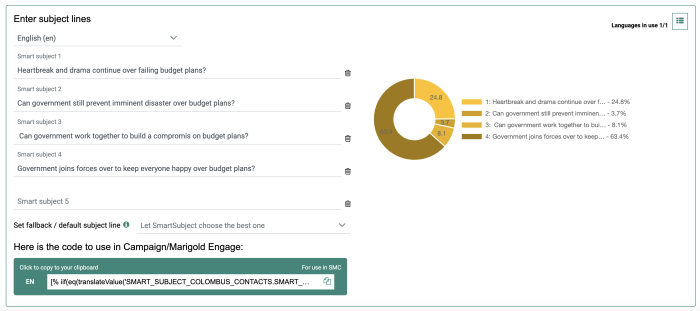
You can filter the results shown in the pie chart by clicking one or more lines or pieces of the pie (values that are filtered out are shown as struck-through in the legend).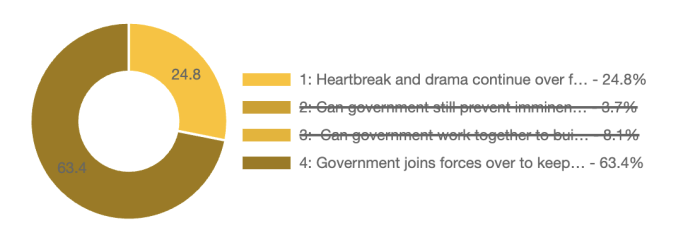
After calculation, two lists are created in Marigold Engage:
- An Option List that contains the available Smart Subject lines per language.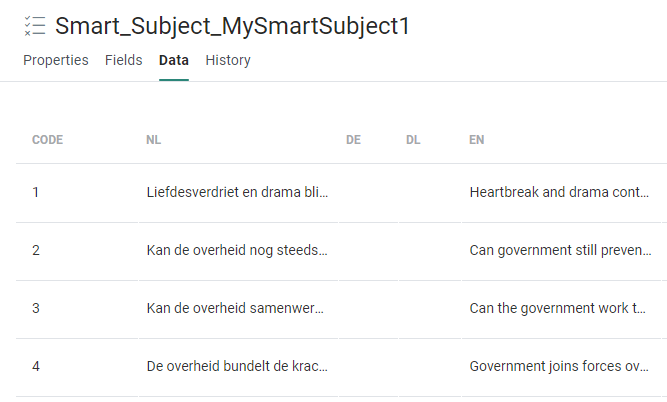
- A Data List that contains the applied Smart Subject line per contact, linked to the Audience List containing the contacts.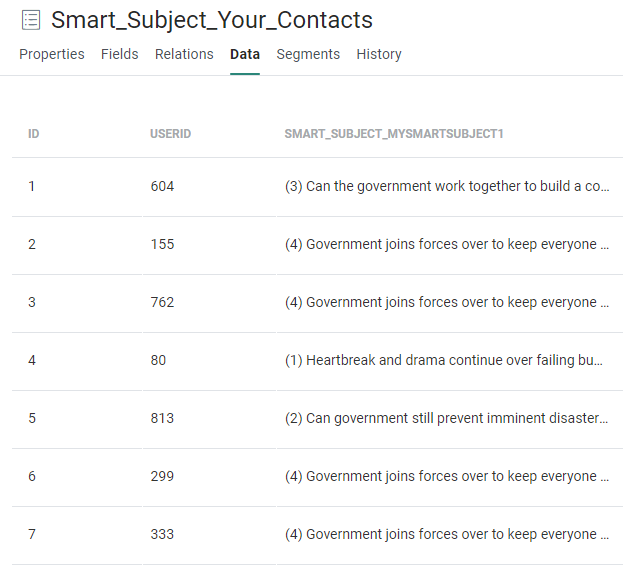
Note: Only one Data List will be created, the first time a Smart Subject is successfully calculated. When new Smart Subject configurations are added in Recommendations, each Smart Subject configuration is added as a new column in the existing Data List.
Use Smart Subject in your Marigold Engage messages
To use the Smart Subject in your Marigold Engage messages :
1. When 'For use in Engage' is active, click on the copy icon next to the expression, for the language of the Engage message you want to use the Smart Subject for.
The code for that language is then copied to your clipboard.
2. In the Content chapter of Marigold Engage, open the message in which you're going to use the Smart Subject, and select the correct language.
3. In the 'Subject' field of the message header, paste the code from your clipboard.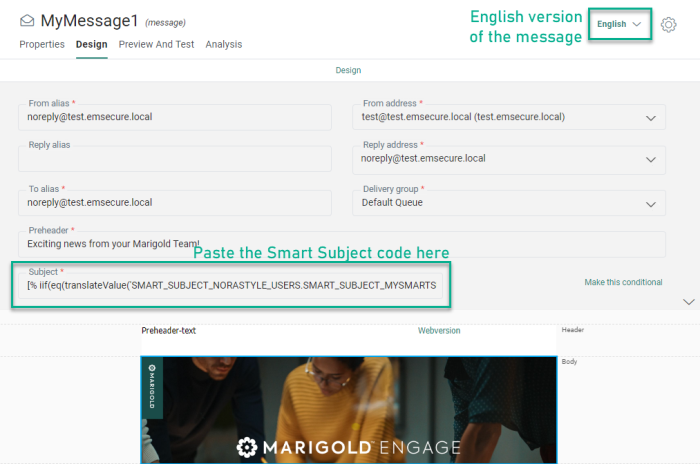
When the message is sent out through Marigold Engage journeys, each contact will see the appropriate subject line, calculated by Recommendations Smart Subject.
Note: Repeat this process for each language of your message. Make sure you copy-paste the correct expression, so that the language of the Smart Subject corresponds to the language of the message (unless you really desire to use a non-matching language).
Use Smart Subject in your Campaign messages
To use the Smart Subject in your Campaign messages :
1. Click on 'For use in Engage' to change it to 'For use in Campaign'. Then click on the copy icon next to the expression, for the language of the Campaign message you want to use the Smart Subject for.
The code for that language is then copied to your clipboard.
2. In the content editor in Campaign, open the message in which you're going to use the Smart Subject.
3. In the 'Subject' field of the message header, paste the code from your clipboard.
(In Campaign, there's no multi-language concept)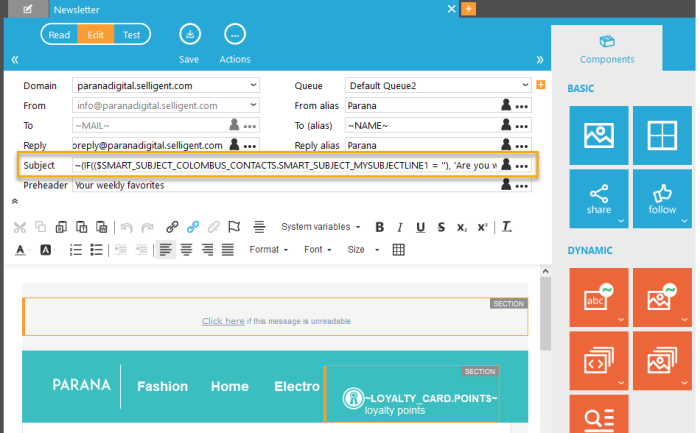
When the message is sent out through Campaign journeys, each contact will see the appropriate subject line, calculated by Recommendations Smart Subject.
Troubleshooting
Question:
Which subject line will the contacts in the 'Unable to recommend' category receive?
Answer:
The 'Unable to recommend' category is made up out of the contacts that have a primary language which is not defined in the Smart Subject language configurations. If these contacts would be part of the Engage segment that receives the email, the subject line they would receive is the fallback subject line chosen in the Smart Subject configuration. If the marketer chose 'English' as message fallback language in the message in Engage (Content chapter), the subject line for all those contacts would be the fallback subject line chosen for the English language in Smart Subject.
Question:
What happens for the same contact as mentioned in the previous question, if no fallback message is set in the message properties, or if a fallback message language is used that is not defined in the Smart Subject configuration?
Answer:
In that case, it's not possible to use the 'fallback/default subject line' for this contact, as there's no matching language at all.
Note that it's up to the content marketer to create the message in the correct languages, and set the correct fallback language.
Question:
When editing and recalculating an existing Smart Subject configuration, will the updated Smart Subject be available in Marigold Engage immediately?
Answer:
The synchronization from Recommendations towards Marigold Engage takes up to 30 minutes.
Question:
What will contacts that do not match the audience prefilter see as subject line in their message?
Answer:
As Recommendations won't take these contacts into account for calculating the most appropriate subject line (they're not part of the target audience), the fallback subject line will be used when those contacts receive the message in the appropriate language.
Question:
What will happen in Marigold Engage when a Smart Subject configuration is deleted in Recommendations? Will the expression used in my message subject line still work?
Answer:
Yes, the expression will still work, as it gets its value from the Data List that was synchronized from Recommendations towards Marigold Engage the moment the (last) calculation was done. The Data List and the Option List still remain available in Engage with all their data.
Question:
How can we manage the fields for the audience prefilter rules in the Smart Subject configuration?
Answer:
Audience and field selections are done in the Universe settings of Site.
Since there's no management interface that configures the fields that need to be synchronized from Marigold Engage to Recommendations without the use of Site, you can create a support ticket (https://support.selligent.com) to indicate which fields need to be exposed towards Recommendations.
This process is identical to the one for Smart Audience.
Question:
Which profiles are used by Smart Subject for the calculation?
Answer:
The profiles that are used, are the ones that are synchronized from Marigold Engage to Recommendations. This happens through an automatic synchronization process that runs once every 24 hours.